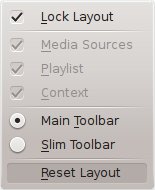
La visibilità di ciascuno dei tre pannelli di Amarok è indicata nel menu Visualizza (parte del menu di livello principale). Se si sblocca la disposizione, ciascuno dei tre pannelli mostrerà due caselle selezionabili. Queste due caselle consentono di riorganizzare o personalizzare la disposizione della finestra di Amarok. Il clic su X chiude il pannello particolare.Dopo essere stato chiuso, è possibile riattivare un pannello marcando la casella appropriata in Visualizza menu. Il clic suRipristina disposizione ripristinerà ovviamente la disposizione all'aspetto predefinito.

Facendo clic sul simbolo vuoto a sinistra della croce si ottiene lo sgancio di tale pannello, in modo che appaia come una finestra separata sul desktop. Ripetendo questa azione sul pannello sganciato lo aggancerà nuovamente all'interno della finestra di Amarok. È possibile trascinare i pannelli all'interno della finestra di Amarok per riordinarli.Si può impilare i pannelli o persino metterne uno o due a coprire gli altri,selezionabile tramite schede.
Se si è soddisfatti della disposizione all'interno della finestra di Amarok, è possibile bloccare questa disposizione facendo clic sull'elemento appropriato nel menu Visualizza. Tenere presente che si vuole essere sicuri che la propria disposizione sia conservata quando si chiude la sessione con Amarok ancora aperto, chiudere prima Amarok scegliendo → o digitando Ctrl+Q.
Si può scegliere anche tra due disposizioni della barra degli strumenti facendo clic sull'elemento appropriato nel menu Visualizza:
|
 |
|
La barra degli strumenti principale |
|
 |
|
La barra degli strumenti sottile |
Altre informazioni sulla barra degli strumenti qui.
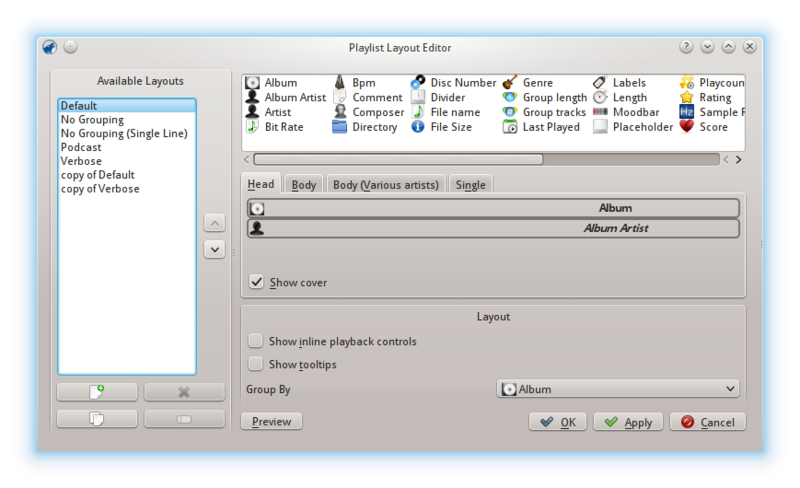
Per accedere all'Editor delle disposizioni della scaletta, portarsi su → → e si vedrà la finestra dell'editor sopra. A sinistra è possibile vedere le disposizioni preimpostate; un clic su di esse ti permette di vedere come la configurazione è fatta a destra. Un clic sul pulsante Anteprima consente di visualizzare la disposizione applicata nel pannello Scaletta.
Per modificare una delle disposizioni predefinite, crearne una nuova copia: semplicemente fare clic su ![]() e salvarlo con un nuovo nome. Per generare una nuova disposizione, fare clic su
e salvarlo con un nuovo nome. Per generare una nuova disposizione, fare clic su ![]()
Una disposizione è composta da 3 elementi: l'Intestazione dell'album, il Corpo dell'album (con un corpo speciale per le tracce di artisti vari) e la configurazione delle tracce Singole, selezionabili nelle schede al centro dell'editor. Per aggiungere un elemento, trascinarlo semplicemente dal selettore in alto e rilasciarlo nella scheda di disposizione scelta sotto. Per mostrare la copertina dell'album, basta marcare il campo Copertina.
inoltre, puoi aggiungere anche:
| Elemento di menu | Descrizione |
|---|---|
|
Mostrare i controlli di riproduzione in linea |
i controlli di riproduzione appariranno sotto la linea della traccia in riproduzione. |
|
Mostrare i suggerimenti |
I suggerimenti che mostrano le informazioni sui tag ID3 saranno visualizzati al passaggio del puntatore su una traccia. |
A ciascuno degli elementi aggiunti può quindi essere configurata la propria disposizione: il passaggio con il puntatore sopra all'elemento mostra una chiave inglese, facendo clic su questa chiave si accederà a alla finestra di configurazione per quell'elemento. L'esempio seguente mostra la finestra di configurazione per l'elemento Album:
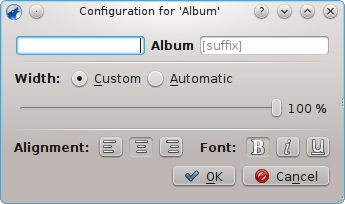
È quindi possibile decidere la larghezza totale dell'elemento (100% è la larghezza totale della linea, quindi se si utilizza una larghezza personalizzata e si ha più di un elemento in una linea, è necessario ridurre tale larghezza per elemento), il suo allineamento, la dimensione del carattere e se il tag deve essere mostrato con un prefisso o un suffisso.
Esempio: per generare una disposizione a singola riga senza raggruppare basta aggiungere solo gli elementi nell'elemento traccia Singolo.