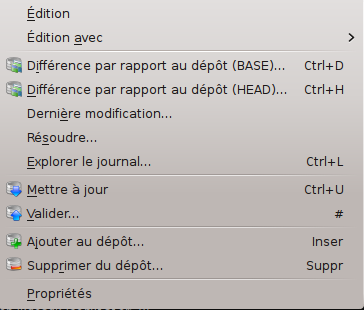Table des matières
Toute fonctionnalité CVS couramment employée est directement disponible dans la zone d'affichage principale de Cervisia. Les commandes agissent d'ordinaire sur plusieurs fichiers à la fois, c'est-à-dire sur tous ceux qui sont sélectionnés à ce moment. Son interprétation dépend des paramètres fixés dans le menu . Par exemple, si vous avez coché → et si vous choisissez → alors qu'un dossier est sélectionné, alors tous les fichiers de l'arborescence placés dans ce dossier sont validés. Dans le cas contraire, seuls les fichiers réguliers du dossier proprement dit sont affectés.
Les actions les plus courantes sont également disponibles en cliquant avec le bouton droit sur les fichiers contenus dans l'arborescence, via le menu contextuel. Figure 3.1, « Une copie d'écran du menu contextuel de Cervisia » affiche le menu contextuel de la fenêtre principale de Cervisia.
Vous pouvez éditer un fichier simplement en double-cliquant dessus ou en le sélectionnant puis en pressant Entrée. Ceci lance l'application par défaut qui gère ce type de fichier (l'application par défaut pour chaque type de fichier est un paramètre du niveau KDE). Si l'application par défaut n'est pas celle que vous voulez utiliser, vous pouvez cliquer-droit sur le fichier et choisir le sous-menu et sélectionner une des autres applications qui gèrent ce type de fichier.
Ajouter des fichiers à un projet nécessite deux étapes : les fichiers doivent d'abord être déclarés à CVS ou, en d'autres termes, ajoutés au dépôt. C'est nécessaire, mais non suffisant. Pour placer de façon effective les fichiers dans le dépôt, vous devez les valider. Cette procédure a un grand avantage : vous pouvez valider les fichiers ayant subi des modifications dans d'autres parties du projet. Ce faisant, on peut voir aisément (par exemple dans les courriers électroniques de validation) que tous ces changements font partie d'un tout.
À cette fin, marquez tous les fichiers à ajouter dans la fenêtre principale de Cervisia. Choisissez ensuite → ou cliquez avec le bouton droit sur les fichiers marqués et choisissez . La boîte de dialogue Ajout CVS s'ouvre, répertoriant les fichiers que vous avez marqués et demande confirmation. Cliquez sur .
Cervisia émet une commande
cvs add noms des fichiers
Si l'opération a réussi, la colonne d'état devrait afficher « Ajouté au dépôt » à propos des fichiers ajoutés.
Avertissement
CVS n'est pas conçu pour mettre en place un contrôle de révision satisfaisant pour les fichiers binaires. Par exemple, fusionner des fichiers binaires ne présente normalement aucun intérêt. De plus, CVS développe par défaut les mots clés (par exemple sur la chaîne $Révision : 1.6 $) lorsqu'un fichier est validé. Dans les fichiers binaires, de tels remplacements risquent de corrompre le fichier et le rendre totalement inutilisable.
Pour désactiver ce comportement, vous devriez valider les fichiers binaires (ou d'autres fichiers comme les fichiers PostScript ou les images PNG) en choisissant → . La boîte de dialogueAjout CVS s'ouvre, répertoriant les fichiers binaires que vous avez marqués et demande confirmation. Cliquez sur .
Cervisia émet une commande
cvs add -kb noms des fichiers