El Editor de entradas se utiliza para añadir y modificar entradas de la colección. Hacer doble clic en una entrada en la Vista de grupo o en la Vista de columna abre el Editor de entradas con esa entrada. Las nuevas entradas se pueden crear usando el menú , el icono de la barra de herramientas o el botón en el propio Editor de entradas.
Cerrar el Editor de entradas cuando se han hecho cambios pero no se han guardado hará que aparezca un mensaje de advertencia. Los campos se agrupan por categoría, y aparecen en el orden en que lo hacen en el Diálogo de campos de la colección. También se pueden reordenar.
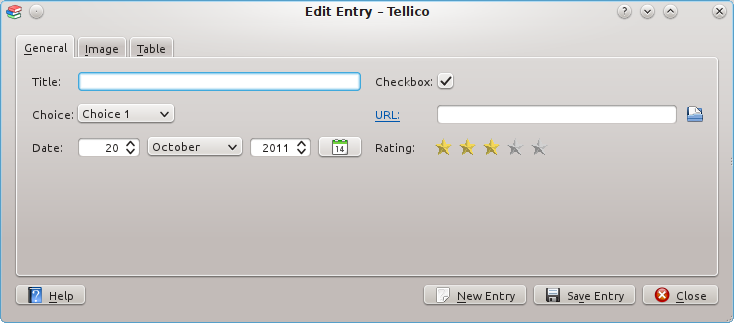
Hacer clic en el título de un campo de URL abrirá el enlace usando la asociación de archivos por defecto de KDE. El botón selector de URL junto al texto de la entrada abrirá el diálogo de abrir archivo predeterminado de KDE, pero el campo no está limitado a archivos locales.
Para campos de Imagen, el botón abre el selector de archivos de imágenes de KDE. La imagen se guarda en la colección en su formato original, y una versión a escala se muestra en el Editor de entradas. La imagen se puede borrar usando el botón . Las imágenes borradas son eliminadas de la colección.

El widget de edición también admite arrastrar y soltar. Arrastrar un archivo de imagen desde el gestor de archivos o la ventana del navegador hace lo mismo que seleccionar la imagen en el selector de archivos. Arrastrar la imagen desde el widget de edición a una ventana de gestión de archivos de Konqueror guardará la imagen en esa carpeta.
Aviso
Por defecto, las imágenes se guardan en el archivo de datos de la colección, manteniendo todo contenido en una sola ubicación. Sin embargo, demasiadas imágenes harán que Tellico se ralentice significativamente y en que se forme un archivo de datos muy grande. Alternativamente, Tellico puede guardar las imágenes de forma separada, tanto en la carpeta $ como en una carpeta en la misma ubicación del archivo de datos. Cargar y guardar archivos de datos es mucho más rápido si las imágenes se almacenan separadamente. pero los archivos de datos ya no serán trasladables a otros formatos o archivables. Los archivos de datos autocontenidos siempre se podrán crear usando el elemento de menú + → . KDEHOME/share/apps/tellico/data/
Los campos de Tabla empiezan con cinco filas, pero al mover el cursor a la última fila se añade otra automáticamente. Para tablas con varias columnas, solo la primera se utiliza para agrupar o para dar formato.
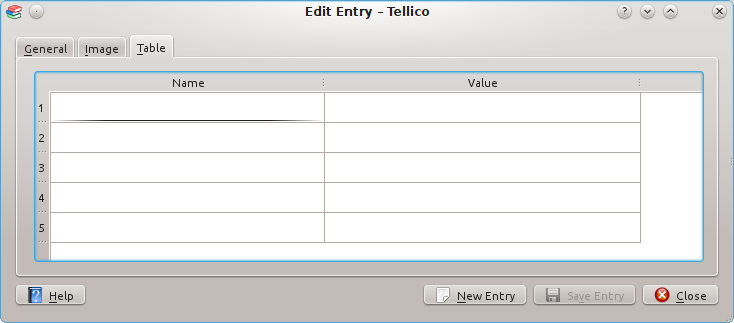
Se pueden editar al mismo tiempo múltiples entradas seleccionando más de una tanto en la Vista de grupo como en la Vista de columnas. Si están seleccionadas varias entradas, los campos que contentan el mismo valor en cada entrada estarán habilitados. Si las entradas tienen diferentes valores, los campos estarán deshabilitados. Se añaden a la derecha de cada campo unas casillas de verificación que controlan si el campo está habilitado o no, tal como se muestra en la captura de pantalla de abajo.
Solo se modificarán los campos habilitados cuando se guarden las entradas, lo que hace la edición a gran escala mucho más fácil. Por ejemplo, para establecer el «Medio» de todas las entradas de video de la colección, asegúrese de que el campo «Medio» está habilitado. Cámbielo a DVD, y después guarde las entradas. Solo se modificará el campo «Medio», preservando los valores de todos los demás campos de las entradas.
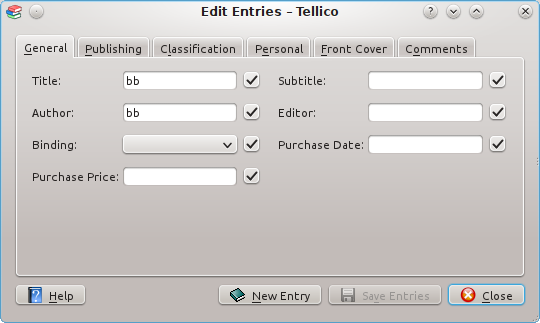
Las entradas se pueden actualizar automáticamente consultando las fuentes de datos disponibles para el tipo actual de colección, lo cual es muy útil para información combinada de diferentes fuentes. Por ejemplo, puede añadir una película a su colección usando el servicio web de Amazon.com, y después actualizar la entrada con información adicional de Internet Movie Database.
Solo se actualizan los campos vacíos a menos que la configuración para esa fuente permita que los resultados sobrescriban la información existente. Para los scripts externos, se debe especificar un campo de actualización en las opciones de la fuente.
La actualización de las entradas se puede iniciar mediante el menú contextual (clic derecho) de una entrada, o usando el elemento de menú → .