La interfaz de usuario está diseñada para que sea fácil de usar por niños. GCompris se controla mediante el ratón. La mayoría de las actividades también permiten el uso del teclado.
Cuando inicias el programa, GCompris muestra una interfaz gráfica que presenta la lista de las actividades con una barra de control en la parte inferior.
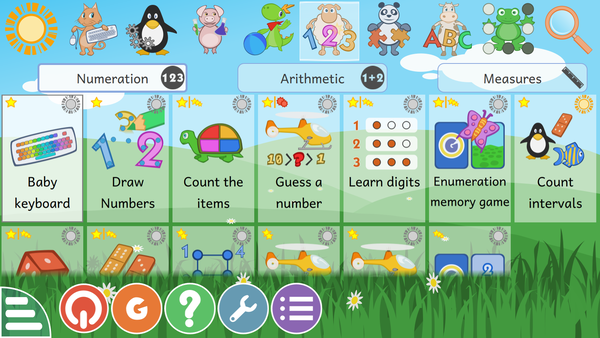
Cada icono representa una actividad. Alrededor de cada una podrás encontrar pequeños iconos que proporcionan información adicional sobre la actividad. Un clic sencillo sobre un icono te llevará a una actividad o a un menú de actividades. Existen 8 secciones (o categorías) de actividades que se muestran en la parte superior o a la izquierda (cuando el programa está orientado en modo retrato). Por ejemplo, la sección «Juegos de tablero» incluye algunos juegos de tablero, como el ajedrez, tres en línea o cuatro en línea.
Algunas categorías disponen de subcategorías para un mejor filtrado de las actividades. En la categoría de matemáticas tenemos tres subcategorías: numeración, aritmética y medidas.
Las estrellas indican el grupo de edad para el que se ha diseñado cada juego:
1, 2 o 3 estrellas amarillas: de 2 a 6 años de edad.
1, 2 o 3 estrellas rojas: mayor de 6 años de edad.
En la parte inferior de la pantalla está la barra de control de GCompris. Los posibles iconos son (los iconos se muestran solo si están disponibles en la actividad):
Inicio - Abandona la actividad actual y vuelve al menú anterior.
«Aceptar» - Validar o confirmar tu respuesta. Algunas actividades no detectan automáticamente cuándo has terminado la tarea. En este caso, debes hacer clic en este icono. También puedes usar la tecla Intro del teclado.
Luz - Muestra una pista para la actividad. Podemos ayudar al niño en algunas actividades para guiarlo a encontrar las respuestas.
Flechas - Se muestra el nivel actual. Haz clic en una de las flechas para seleccionar otro nivel. Normalmente, las actividades ofrecen varios niveles. En GCompris es posible ir al siguiente nivel sin haber completado el nivel actual.
Labios - Le piden a GCompris que repita la pregunta.
Signo de interrogación - Muestra un cuadro de ayuda. A veces, una actividad puede ser demasiado compleja para describirla fácilmente en el área informativa. En este caso, esta función proporciona acceso a información adicional.
Caja de herramientas - El menú de configuración. La configuración se guarda en la carpeta del usuario con el nombre
.config/gcompris/gcompris-qt.conf, que es un archivo de texto que se puede editar de forma manual.Listar elemento - Muestra el menú de propiedades de la actividad. Aquí existen dos pestañas posibles. La primera de ellas, «Conjunto de datos», permite escoger los niveles de las actividades dependiendo de varios objetivos; la segunda, «Opciones», permite actualizar la configuración de la actividad, si está disponible.
«G» mayúscula - Cuadro de información sobre GCompris que muestra los colaboradores principales y la versión del software.
Botón de apagado - Sale de GCompris. También puedes usar el acceso rápido de teclado Ctrl+Q.
Cuando use GCompris con niños pequeños o en un entorno de autoservicio de tipo kiosko, puede desactivar ciertas opciones:
gcompris --enable-kioskmode: desactivar los botones Salir y Configuración.gcompris --disable-kioskmode: activar los botones Salir y Configuración.gcompris -f: lanzar GCompris en el modo de pantalla completa.gcompris -C: desactivar el cursor (modo de pantalla táctil).
Por supuesto, puede combinar dichas opciones.