El Panel de medios es el lugar donde usted navega y visualiza su colección de música completa. Esto incluye las pistas en su disco duro local tanto como aquellas en dispositivos externos o medios conectados a su equipo, tales como CD de audio, dispositivos USB, reproductores de medios, discos de red o fuentes de Internet.
¿Tiene usted pistas de música en formato mp3, Ogg o FLAC en su equipo? Empiece por decirle a Amarok donde encontrar esos archivos, de forma que pueda crear su colección. En el menú superior: → → .
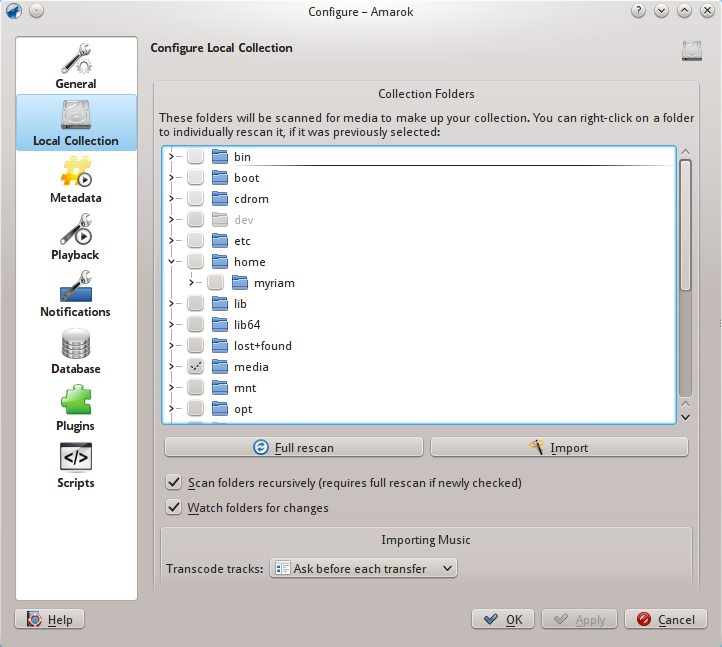
Diálogo de configuración de colección, como el de la versión 2.8
Se muestra una vista de árbol de su directorio personal. Pulse la casilla de verificación donde se almacena su música; generalmente → . A continuación elija Volver a explorar la colección completa. Esto tarda un buen rato, por lo que no se alarme si Amarok va más lento. Una vez que la exploración esté completa, es mejor salir de Amarok usando el menú superior de Amarok o Ctrl+Q y reiniciarlo. Su música recién añadida debería mostrarse bajo la sección Colección local.
Más información sobre la configuración de su colección aquí.
Sugerencia
El conjunto de formatos multimedia reconocidos por Amarok no está restringido a los mencionados más arriba; está controlado por el motor Phonon.
Por debajo de la barra de búsqueda cerca de la parte superior del panel de Orígenes de medios usted verá los diferentes dispositivos o categorías de contenido dentro del Navegador de contenido. Si usted inserta un CD; de audio en la unidad de CD; aparecerá el panel de Orígenes de medios, junto con los reproductores de medios, miniaturas de las unidades y otros dispositivos USB. Después de que se haya montado un dispositivo externo, se mostrará automáticamente con el panel de Orígenes de medios.
Más abajo se muestra una captura de pantalla que muestra las fuentes conectadas con música: CD; de audio, reproductores de mp3 y la Colección local.
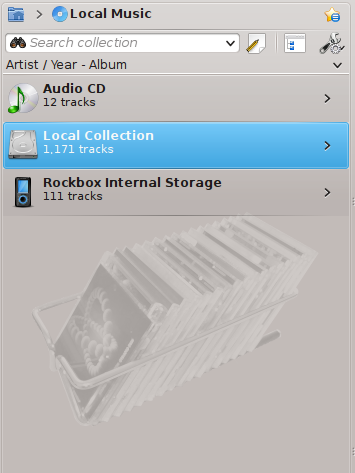
Su usted no tiene archivos de música en su equipo, es fácil extraerlos (copiar pistas de su CD a su colección). Solo introduzca un CD y pulse con el botón derecho en la imagen del dispositivo de CD en el Navegador de contenidos, para reproducir o copiar su colección que extraerá y etiquetará sus pistas (vea la imagen de más abajo). Si usted copia música desde un CD de audio a su colección local, la barra de mensajes en la parte inferior de la ventana de Amarok indicará que está ocupado copiando. La extracción puede tardar varios minutos. Una vez que la extracción está terminada, el mensaje en la barra de mensajes desaparece y la música aparece en el navegador de contexto de su Colección local. Si la música extraída no aparece en su panel de Orígenes de medios , es mejor salir de Amarok desde el menú superior de Amarok o pulsar Ctrl+Q y reiniciarlo a continuación. Ahora usted debería verlo en su colección. La captura de pantalla de abajo muestra como usted puede mover pistas desde su CD de audio, iPod u otro dispositivo a su colección, usando el menú de contexto que se abre con el botón derecho.
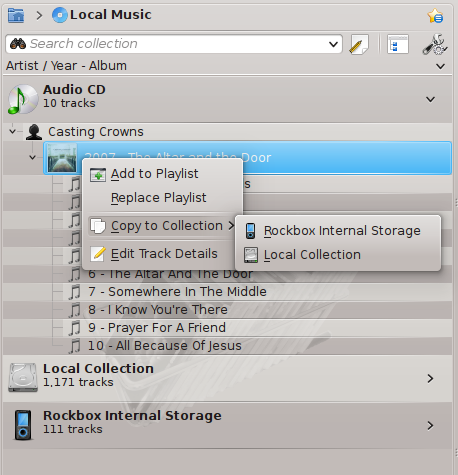
En el menú de contexto superior, usted también puede ver la posibilidad de Editar detalles de la pista. Use esta opción si usted tiene una pista que necesita editar una etiqueta. Esto se hace importante cuando usted extrae música a formato .WAV, perdiendo alguna de las etiquetas. Si una parte importante de su colección necesita etiquetado, considere aplicaciones específicas para etiquetado, como
Corregir el etiquetado es importante para ayudar a que Amarok muestre sus pistas en los álbumes adecuados y en el orden de clasificación adecuado. Aprenda más sobre extracción y etiquetado.
Usted puede haberse sorprendido porque el Panel de medios no se llama «Panel de colección». Amarok le proporciona acceso a mucha más música que la de su colección -- Tiendas de Internet, audio libros, podcasts, archivos de música almacenados fuera de su colección y listas de reproducción almacenadas previamente. La ruta de navegación de Amarok es la clave de todo esto. El icono inicial de la ruta de navegación es icono de carpeta personal en el extremo superior izquierdo del Panel de medios. Este icono se expande y contrae mientras usted navega por el Panel de orígenes de medios , permitiéndole navegar fácilmente por su colección pulsando su carpeta deseada en la barra de ruta.

Si usted pulsa la carpeta inicial de Amarok usted verá el panel de Orígenes de medios en la parte inferior izquierda, que contiene iconos para los recursos disponibles. Si pulsa en el icono Archivos (imagen izquierda de más abajo, segundo elemento desde abajo), verá algo similar a la imagen de la derecha, abajo. Dese cuenta como la barra de ruta se expande y como el contenido de la carpeta seleccionada se muestra en el Panel de medios (imagen derecha de más abajo). Al pulsar los símbolos > entre las rutas le permite ver las carpetas disponibles a ese nivel de la estructura de carpetas. El navegador de archivos de Amarok le da acceso a su sistema de archivos completo, incluso fuera de su colección local.
| Panel de orígenes de medios | Iconos de archivo pulsados |
|---|---|
|
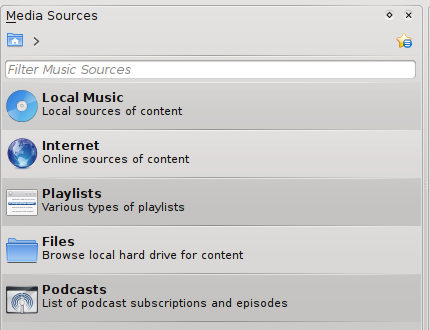 |
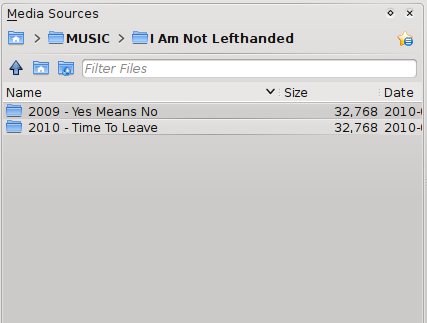 |
Las funciones de los iconos en la carpeta inicial de Amarok (izquierda arriba) son:
| Icono | Nombre | Acción |
|---|---|---|
|
 |
Música local |
Su colección de Amarok |
|
 |
Internet |
Tiendas en Internet tales como Magnatune, Jamendo y Last.fm. Primero configure sus recursos de Internet en: → → |
|
 |
Listas de reproducción |
Listas de reproducción almacenadas - consulte también Listas de reproducción. También listas de reproducción en dispositivos de medios |
|
 |
Archivos |
Su sistema de archivos |
|
 |
Podcasts |
Acceso a Podcasts vía fuentes RSS |
Al pulsar sobre música local en la raíz de Orígenes de medios (imagen superior) o en la barra de ruta le devuelve a su colección, mostrándole una lista de todos los recursos disponibles, artistas álbumes y pistas que ha definido previamente como parte de su colección. La barra de ruta indica que usted está viendo su música local.
Hay dos formas de escuchar flujos de audio.
Si usted dispone de una emisora favorita, obtenga el URL del flujo y añádala: → . Si guarda su lista de reproducción, usted puede encontrarla de nuevo más tarde en Listas de reproducción, como una Lista de reproducción guardada.
Navegue por los guiones disponibles en nuestro Gestor de guiones, → hasta Amarok 2.4.0, desde 2.4.1 en: → → . Están disponibles algunas colecciones excelentes que se muestran en la sección Internet de su panel Medios.
Los podcasts disponen de su propia sección en el Panel de medios, más arriba. Si usted tiene el URL de una fuente RSS o Atom, pulse el ![]() y añádala ahí. Si tiene un archivo OPML para importar, esta opción también está disponible. Use los menús de contexto (pulsar con el botón derecho) para Añadir a la lista de reproducción, Configurar, Eliminar suscripción, Actualizar canal o marque un episodio como Nuevo. Si usted está interesado en navegar a través de una gran colección de podcasts, marque Directorio de podcast disponible mediante el Gestor de guiones mencionado anteriormente.
y añádala ahí. Si tiene un archivo OPML para importar, esta opción también está disponible. Use los menús de contexto (pulsar con el botón derecho) para Añadir a la lista de reproducción, Configurar, Eliminar suscripción, Actualizar canal o marque un episodio como Nuevo. Si usted está interesado en navegar a través de una gran colección de podcasts, marque Directorio de podcast disponible mediante el Gestor de guiones mencionado anteriormente.
Más sobre la configuración de los Servicios de Internet de Amarok aquí.
El disco duro de su equipo, CD de audio, dispositivos externos e Internet son los recursos básicos de su colección. Después de que se haya configurado su colección, es habitual que su colección mantenga un gran número de álbumes y pistas, muchas más de las que se pueden mostrar en una sola ventana.
Como modificar la visualización de su colección, abajo:
El área del Panel de medios bajo la barra de búsqueda se denomina Navegador de contexto. En la imagen de más abajo del Navegador de contexto se indican tres orígenes de medios: CD, colección local y reproductor de medios:
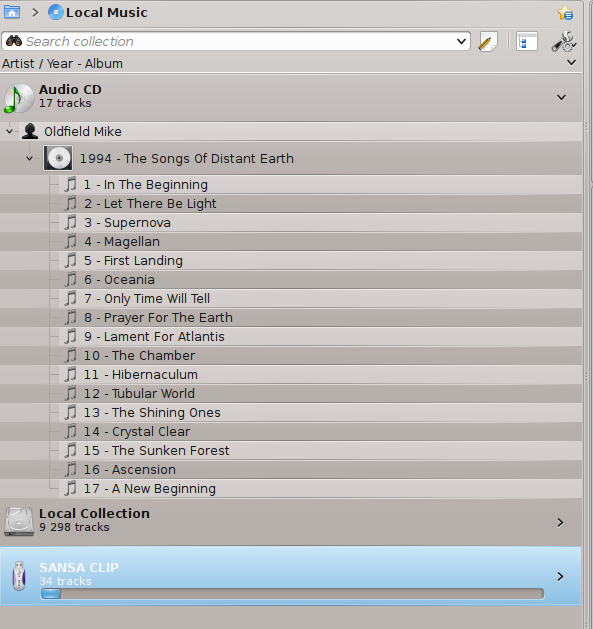
Al pulsar la bandera para un dispositivo muestra u oculta el contexto de ese dispositivo. La dirección de la flecha verde a la derecha indica si los contenidos del dispositivo se muestran o esconden. El contenido de un dispositivo concreto puede esconderse o mostrarse usando el mismo principio, pulsando en el artista o álbum adecuado. Una flecha hacia abajo a la izquierda de un artista o álbum indica que los contenidos se han expandido. Una flecha hacia la derecha indica que están disponibles más símbolos para esta categoría, pero están ocultos. En la imagen superior, la información para el CD Mike Oldfield - Canciones de la Tierra Lejana se ha expandido, mostrando las pistas individuales. Por otro lado, los álbumes y pistas en la Colección local están escondidos. Pulsando estas flechas usted también puede expandir u ocultar la información.
El orden en el que las pistas se ordenan en el Navegador de contexto puede personalizarse usando el botón ![]() de la parte superior del panel Orígenes de medios:
de la parte superior del panel Orígenes de medios:
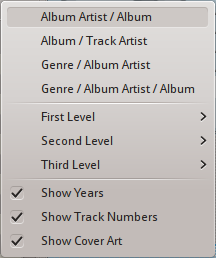
Las opciones de ordenación de la colección para la versión 2.8
El orden de clasificación se indica en la parte superior izquierda del panel de Orígenes de medios, justo debajo del área de texto Buscar. El orden predeterminado es Artista / Año - Álbum. El orden de visualización del Navegador de contenido puede intercambiarse temporalmente entre el definido por el usuario (descrito arriba) y una Vista mezclada en la que los artistas se listan alfabéticamente, sin importar en que medio se almacene la música. Para conmutar la Vista mezclada, pulse el icono ![]() en la parte superior derecha del panel de Orígenes de medios:
en la parte superior derecha del panel de Orígenes de medios:
Para buscar en su colección, teclee su término de búsqueda en la Barra de búsqueda de la parte superior de la sección Música local. Usted no solo puede buscar por artista, álbum o nombre de pista, sino cualquier otro componente. Usted podría crear una bonita lista de reproducción buscando invierno , por ejemplo, o simplemente buscar una pista de la que solo recuerde una palabra del título. Usted también puede buscar por puntuación, contador de reproducciones, incluso tipo de archivo. Consulte Búsqueda en colección para más detalles.
Usted puede borrar cualquier elemento de su colección pulsando con el botón derecho y eligiendo la opción Mover pistas a la papelera. Aparecerá un diálogo de confirmación, evitando el borrado accidental de cualquier pista. Se puede seleccionar más de un elemento mediante Ctrl+pulsar.