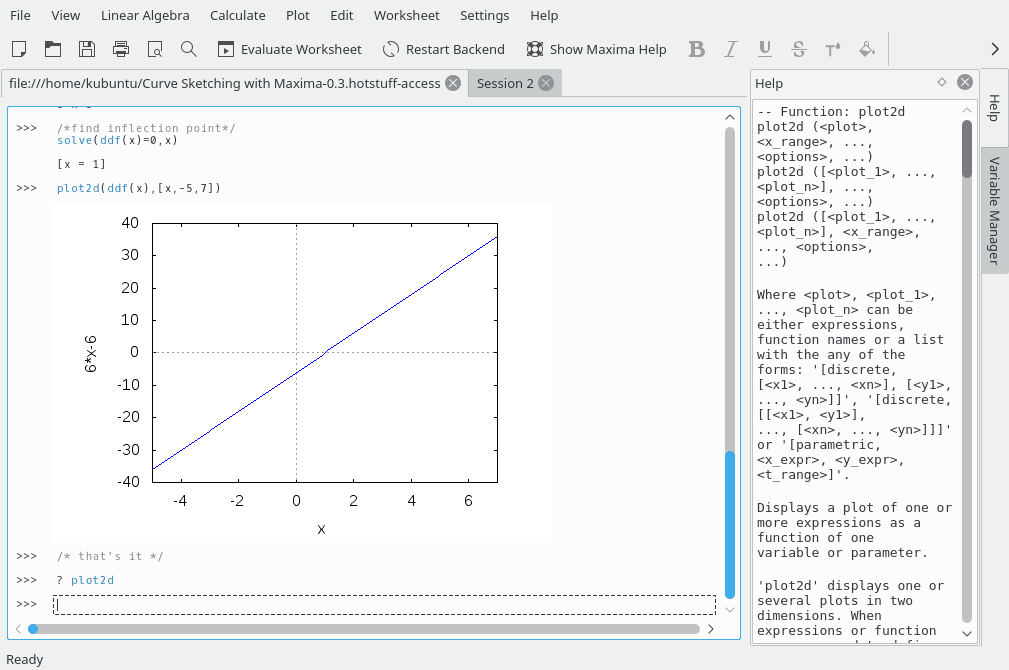
The Worksheet interface of Cantor consists of three parts:
The tab bar, where you can switch through the open worksheets.
A help panel, where help for a specific command is displayed if you enter
??,commanddescribe(orcommand)example((Maxima backend).command)A Variable Manager panel where you can see the list of all available variables on the current worksheet. The Help and Variable Manager panels are shown as tabs on a sidebar of a Cantor window. Variable manager can be used for Maxima (if enabled on → Maxima page), KAlgebra, Octave, Python2, Python3, Qalculate, and Scilab backends only.
The worksheet itself.
The worksheet is the basic area for working with Cantor. Using it, you can enter
expressions, allow the backend to perform calculations, and look at the results.
The commands the worksheets accept depend on the chosen backend, so you should
learn the appropriate backend syntax (the button takes you there directly).
If you know the command, but you need additional information, you can type "? command",
and contextual help will appear on the right of the worksheet.
If you want to see some example worksheets, you can go to → menu item, and download worksheets other users have published.
To control each command entry of the worksheet you can use control buttons shown at the right part of the worksheet when hovering the entry field with a mouse cursor. There are three basic actions for each entry: Evaluate Entry to update the result of calculations for the entry, Drag Entry to move the entry at the other place of the current worksheet and Remove Entry to remove the entry from the current worksheet.
Font settings and alignment of worksheet entries can be changed using a toolbar above the worksheet.
The menu allows you to change some settings of the appearance of your current worksheet.
- Typeset using LaTeX
This setting changes the way results are presented to you. If enabled, it passes the result through the LATEX system, to produce visually appealing formulas. For example, “3*x^2*sqrt(2)*x+2/3” becomes
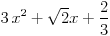
- Syntax Highlighting
Syntax Highlighting increases the readability of code, by highlighting keywords, or matching brackets in different colors.
- Completion
When this is enabled, Cantor will show you possible completions for the command you are currently typing when you press the Tab-key. If there is only one choice remaining, it will insert the rest of the command for you.
- Line Numbers
This setting controls whether the different expressions should have a number in front. This allows you to recall older results - in Maxima, for instance, this is done with the “%O1” command.
- Animate Worksheet
This setting controls whether the different animations will be used to highlight changes on a worksheet.
- Embedded Math
This setting controls whether rendering math expressions inside
$$..$$in Text and Markdown entries is enabled by default (needs pdflatex installed).