Das Modul Suchen & Bearbeiten ist sehr leistungsfähig, aber zu Anfang etwas schwierig zu verstehen. In diesem kurzen Beispiel erhalten Sie eine Anleitung für folgenden Anwendungsfall:
Johann lädt einige Daten von seiner Bank herunter. Die Daten sind offensichtlich nicht in Kategorien eingeteilt. Tatsächlich finden sich alle Angaben nur im Kommentarfeld. Johann möchte automatisch die richtige Kategorie und andere Attribute anhand des Inhalts des Kommentars festlegen.
Johann weiß, das seine Bank den Namen des Zahlungsempfängers im Kommentarfeld angibt. Er möchten für alle seine Zahlungen an KDE die Kategorie Spenden& Open Source einstellen. Daher wird zuerst nach alle Vorgängen gesucht, deren Kommentarfeld KDE enthält:
Fügen Sie diese Suchdefinition zur Liste der vorhandenen Definitionen mit dem Knopf ein.
Dann müssen Sie angeben, dass Skrooge allen in dieser Abfrage gefundenen Vorgängen die Kategorie Spenden > Open Source zuweist. Ändern Sie den Abfragetyp im Auswahlfeld auf Aktualisieren und definieren Sie die anzuwendenden Umformung:
Tipp
Beachten Sie, dass der ursprüngliche Kommentar ebenfalls entfernt wurde, indem dafür ein leerer Text eingegeben wurde. Dies erleichtert die Lesbarkeit, Sie können den Kommentar aber auch belassen, um den Verlauf verfolgen zu können.
Fügen Sie diesen Vorgang zur vorher definierten Suche mit dem Knopf hinzu.
Wenden Sie jetzt den Prozess für alle importierten aber noch nicht bestätigten Vorgänge an, klicken Sie dazu auf den Knopf :
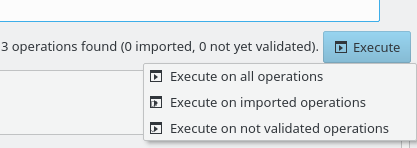
Gehen Sie jetzt zurück zur Vorgangsansicht, dann werden Sie feststellen, dass alle betroffenen Vorgänge aktualisiert wurden. Haben Sie dabei falsche Daten eingegeben, können Sie alles wieder rückgängig machen. Auch wenn Sie 2327 Vorgänge aktualisiert haben, kann das in Skrooge immer noch rückgängig gemacht werden.