Inhaltsverzeichnis
Die Internetseite http://www.sane-project.org bietet Informationen über unterstützte Scanner. Falls möglich, schauen Sie hier nach, bevor Sie einen Scanner kaufen.
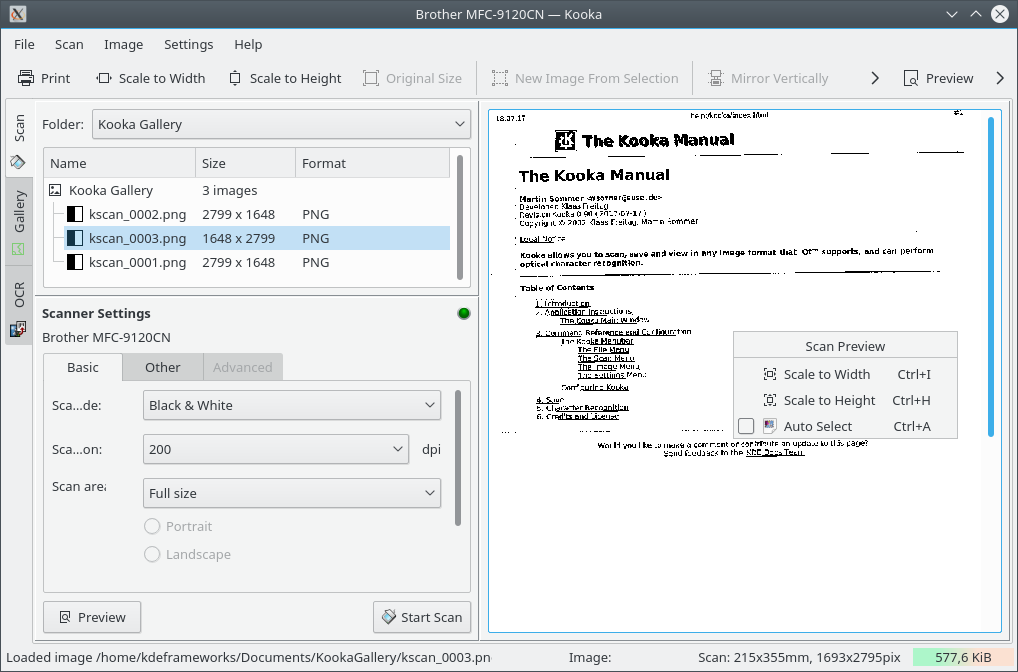
Sie können Kooka von einer Konsole starten, indem Sie einfach kooka eingeben oder es im Untermenü Grafik des Anwendungsstarters wählen. Erstellen Sie eine Verknüpfung mit einem Scanner-Symbol auf der Arbeitsfläche, falls Sie das möchten.
Um Kooka nur for optische Zeichenerkennung ohne einen angeschlossenen Scanner zu benutzen, starten Sie das Programm im Galeriemodus with kooka .-g
Das Hauptfenster von Kooka besteht aus drei Teilen. Am oberen Rand befinden sich die Menü- und Werkzeugleisten. Verwenden Sie die Maus, um Fenster wie gewünscht zu vergrößern bzw. zu verkleinern.
Das Navigations-Fenster besteht aus drei Karteikarten. Mit ihnen können Sie zwischen Scannen OCR und dem eingebauten Dateianzeiger, der Galerie, umschalten. Der Arbeitsordner wird im oberen Bereich des Fensters dargestellt, zusammen mit dem Ordner, in dem der Scan gespeichert wird.
Machen Sie ihre vom Scanner abhängigen Einstellungen im linken unteren Fenster. Gewöhnlich sind dies Einstellungen für Auflösung, Helligkeit und Kontrast, Scanmodus (z. B. Farbe, Graustufen oder Schwarz/Weiß) und Gammawerte.
Stellen Sie zuerst alle Parameter für das Scannen ein. Führen Sie danach den Vorschau-Scan durch, indem Sie auf klicken. Das Ergebnis wird dann im rechten Fensterbereich angezeigt.
Wählen Sie mit der Maus im Vorschaubild den Bereich zum Scannen mit den endgültigen Abmessungen aus.
Nachdem dies geschehen ist, klicken Sie auf , um den im Vorschaufenster ausgewählten Bereich zu scannen. Nach dem Scannen werden Sie gefragt, in welchem Format Sie das Bild abspeichern möchten. Sie können dann auch angeben, ob dieses Format das Standardformat sein soll (z. B., dass Sie in Zukunft die Auswahl des Formats nicht mehr bestätigen müssen).
Anmerkung
Falls Sie angekreuzt haben, dass Sie nicht mehr nach dem Speicherformat gefragt werden möchten, erscheint auch der Speicher-Assistent in Zukunft nicht mehr. Um das Format später zu ändern, wählen Sie → → → .
Das große Fenster rechts zeigt das Bild nach dem endgültigen Scannen an.