O Editor de Itens é usado para adicionar e modificar itens na coleção. Se fizer duplo-clique num item, seja na Área de Grupos ou na Exibição em coluna, você irá abrir o Editor de Itens com esse item. Os itens novos podem ser criados com o menu , o ícone da barra de ferramentas ou o botão no Editor de Itens propriamente dito.
Se fechar o Editor de Itens com alterações feitas, mas não salvas, irá aparecer uma mensagem de aviso. Os campos são agrupados por categorias e aparecem na ordem indicada na Janela de Campos da Coleção. Eles poderão também ser reordenados.
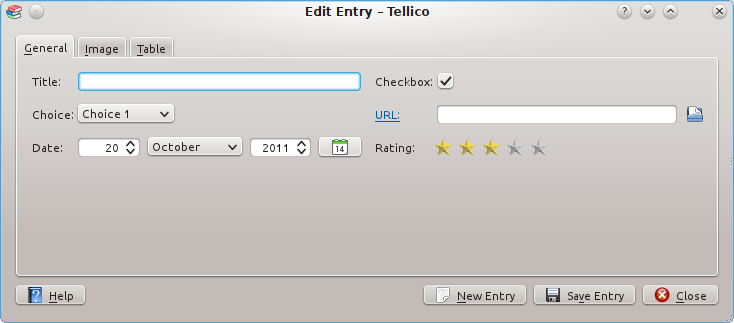
Se clicar no título de um campo URL, irá abrir a ligação com a associação de arquivos padrão do KDE. O botão seletor do URL ao lado do campo de texto irá abrir a janela de Abertura de Arquivos do KDE, mas o campo não estará limitado a arquivos locais.
Para os campos Imagem, o botão abre a janela de seleção de arquivos do KDE. A imagem é salva na coleção com o formato original, sendo apresentada uma versão escalonada no Editor de Itens. A imagem poderá ser limpa se usar o botão . As imagens limpas são removidas da coleção.
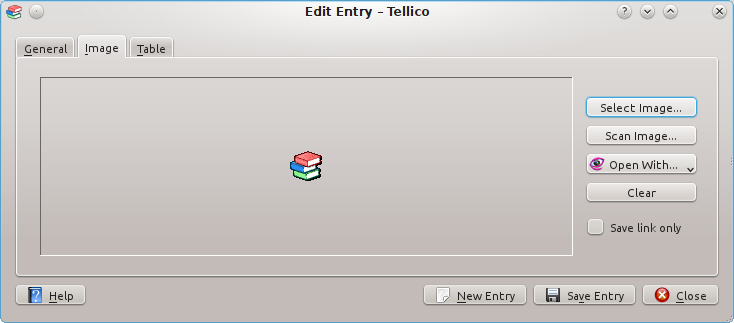
O item de edição também suporta o arrastamento. Se arrastar um arquivo de imagem de um gerenciador de arquivos ou janela de navegador, fará o mesmo que selecionar uma imagem no Seletor de Arquivos. Se arrastar uma imagem do item de edição para uma janela de gerenciamento de arquivos do Konqueror, irá salvar a imagem nessa pasta.
Atenção
Por padrão, as imagens são salvas no arquivo de dados da coleção, estando tudo contido apenas num local. Contudo, muitas imagens farão com que o Tellico se torne significativamente mais lento, uma vez que irá resultar num arquivo de dados muito grande. Em alternativa, o Tellico poderá salvar as imagens separadamente, seja na pasta $ ou numa pasta no mesmo local do arquivo de dados. O carregamento e salvamento dos arquivos de dados é muito mais rápido se as imagens forem salvas em separado, mas os arquivos de dados deixarão de ser portáteis ou fáceis de arquivar. Os dados auto-contidos poderão sempre ser criados se usar a opção do menu + → . KDEHOME/share/apps/tellico/data/
Os campos de Tabela começam com cinco linhas, mas se mover o cursor para a última linha, irá adicionar automaticamente outra. Para as tabelas multi-colunas, só é usada a primeira coluna para agrupar ou formatar.
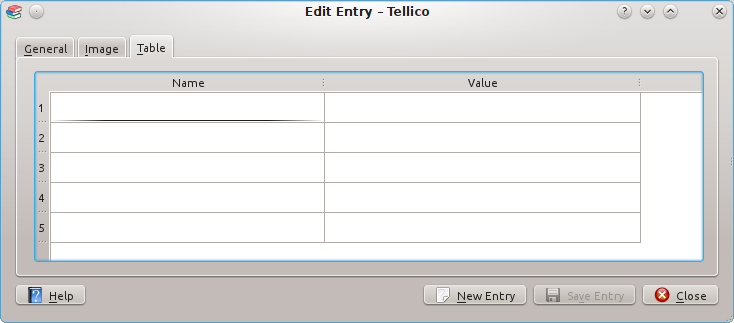
Você poderá editar vários itens ao mesmo tempo, se selecionar mais de um na Área de Grupos ou na Área de Colunas. Se selecionar vários itens, os campos que contêm o mesmo valor em cada item estarão ativos. Se os itens tiverem valores diferentes, então os campos ficarão desativados. São adicionadas opções de marcação do lado direito de cada item do campo, que controlam se o campo está ativo ou não, como aparece na imagem abaixo.
Somente os campos ativos serão modificados quando forem salvos os itens, o que torna a edição em grande escala muito mais simples. Por exemplo, para definir o Disco de todos os itens de vídeo na coleção, certifique-se de que este campo está ativo. Mude-o para DVD e salve depois os itens. Só será modificado o campo Disco, preservando todos os outros valores para os itens.
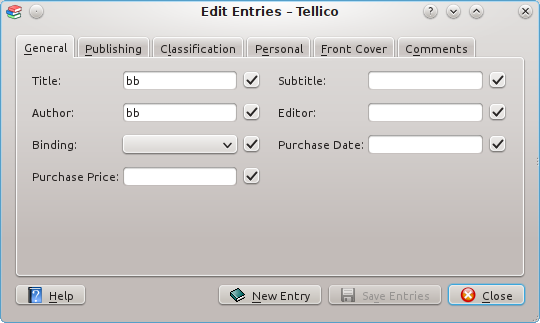
Os itens poderão ser atualizados automaticamente, consultando as fontes de dados disponíveis para o tipo de coleção atual, o que é muito útil para combinar as informações de várias fontes. Por exemplo, você poderá adicionar um filme à sua coleção com os Serviços Web da Amazon, atualizando depois o item com informações adicionais da IMDB (Internet Movie Database).
Só são atualizados os campos vazios, a menos que a configuração dessa fonte permita que os resultados substituam a informação existente. Para os programas externos, deverá ser indicado um campo de atualização nas opções da fonte.
A atualização do item poderá ser iniciada com o menu do botão direito para um item, ou então usando a opção do menu → .