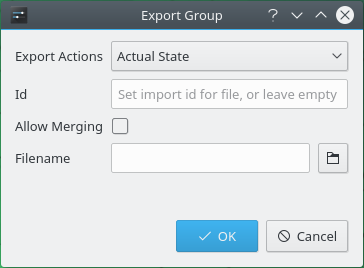O módulo permite-lhe ordenar os atalhos relacionados em grupos. Por exemplo, se você tiver alguns atalhos relacionados com o seu leitor de música, poderia criar um grupo para eles chamado Leitor de Música.
Para adicionar um novo grupo, clique no botão abaixo da área esquerda e selecione a opção .
Para adicionar um novo atalho, clique no botão abaixo da área esquerda e selecione a opção .
O primeiro menu que aparece permite-lhe selecionar o tipo de evento ativado. Estão disponíveis as seguintes opções:
Estes são atalhos predefinidos que serão reconhecidos em qualquer lugar, desde que esteja rodando uma Área de Trabalho Plasma™ do KDE.
As ações das janelas são eventos que ocorrem quando algo acontece a uma janela em particular, como o momento em que aparece, ganha foco ou é fechada.
Uma ação de gesto do mouse é disparada quando um movimento em particular do mouse (ou touchpad) é efetuado.
Assim que tiver selecionado o tipo de evento, irá aparecer outro submenu que lhe permite selecionar um tipo de ação. Estão disponíveis os seguintes tipos:
Esta ação irá invocar um comando ou abrir um URL quando o atalho for disparado.
A ação irá invocar um método de D-Bus em um aplicativo em execução ou num serviço do sistema. Para mais informações sobre o D-Bus, veja a Introdução ao D-Bus no KDE TechBase.
Esta ação irá enviar dados introduzidos pelo teclado ao aplicativo em execução, como se você mesmo os tivesse inserido.
Assim que tiver selecionado o tipo de ação, você poderá então editar o atalho a seu gosto. Veja mais informações em “Modificar os Atalhos”.
Para excluir um atalho ou grupo selecione-o e depois clique no botão abaixo da área esquerda, selecionando depois a opção .
Você poderá exportar um grupo, para que possa salvar os atalhos nele contidos e usá-los noutro computador ou manter uma cópia de segurança.
Para exportar um grupo, selecione o grupo a exportar, depois clique no botão abaixo da área da esquerda e selecione a opção , que abre uma nova janela que lhe permite definir algumas opções sobre o grupo exportado. Estão disponíveis as seguintes opções:
- Ações de exportação
Isto permite-lhe selecionar o estado em que estarão os atalhos quando forem importados mais tarde. Selecione o Estado atual para manter o seu estado atual, Ativo para garantir que estão todos ativos ou Inativo para garantir que estão todos desativados.
- ID
Aqui você poderá inserir o texto para identificar o grupo. Se o grupo for incluído por padrão, este texto também poderá ser preenchido por padrão.
- Permitir mesclagem
Isto define o que acontece se o grupo já existir no sistema em que é importado o grupo exportado. Quando estiver ativo, todas as ações novas serão adicionadas ao grupo no sistema de destino, enquanto as ações que tiverem o mesmo nome, mas uma configuração diferente, serão atualizadas com a configuração do arquivo importado. Se estiver desativado, o módulo recusar-se-á a importar o arquivo.
- Nome do arquivo
Aqui você poderá indicar o nome do arquivo para onde deseja exportar o atalho. Também poderá selecionar o botão à direita do campo de texto para abrir a janela Arquivo e selecionar um arquivo aí.
Dica
Os arquivos exportados usam a extensão
.khotkeyspor padrão.