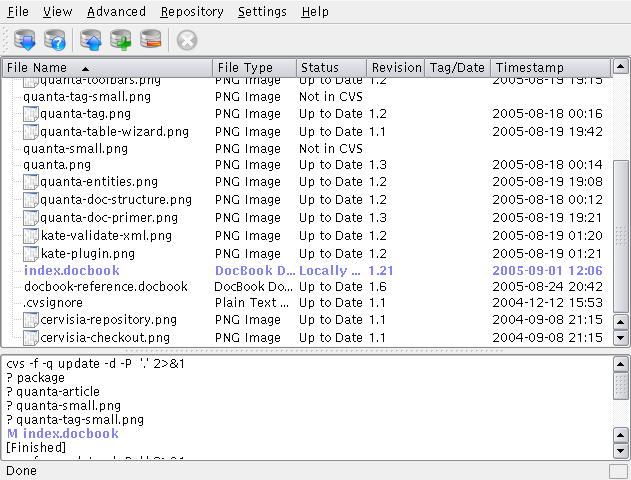Quando você inicia o Cervisia e abre uma cópia de trabalho selecionando → você pode ver duas áreas principais na janela principal do Cervisia: a superior é uma visão hierárquica (em árvore) da cópia de trabalho atual, e a inferior é usada para exibir os comandos CVS que o Cervisia envia para realizar suas tarefas, bem como a saída gerada por estes comandos.
Por padrão, o Cervisia não exibe os arquivos contidos nas subpastas, de modo que você terá que clicar nas pastas se desejar vê-los. Para exibir todos os arquivos da cópia de trabalho, selecione → . Para fechar todas as pastas de sua cópia de trabalho, selecione → .
De acordo com as configurações de seu arquivo .cvsignore, os arquivos que você normalmente não quer incluir no repositório - como por exemplo arquivos de objeto - não são exibidos na visão em árvore. Para cada arquivo, você vê seu estado correspondente. Na configuração padrão, após abrir uma área local, ele é "Desconhecido" porque o Cervisia aguarda para atualizar as informações até você selecionar os arquivos e pastas que deseja ver o estado ou atualizar e selecionar → ou → . Com este comportamento, você tem um mínimo de funcionalidade disponível caso você não tenha uma conexão permanente com o servidor CVS.
Os comandos no menu Arquivo normalmente agem somente nos arquivos que você tenha marcado. Você pode também marcar pastas. Agora escolha → ou pressione F5. O Cervisia envia um comando
cvs update -n nomes dos arquivos
para obter informações de estado dos arquivos marcados. Observe que o Cervisia age recursivamente nas subpastas somente se você tiver configurado esta opção no menu . De acordo com o respectivo estado do arquivo, você agora pode ver uma entrada na coluna Estado:
- Modificado Localmente
Isto significa que você tem o arquivo modificado comparado com a versão do repositório.
- Adicionado Localmente
Isto significa que o arquivo não existe no repositório, mas em sua cópia de trabalho e você deve agendá-lo para adição. A inserção atual no repositório somente acontecerá após um envio.
- Removido Localmente
Isto significa que você tem agendado o arquivo para remoção, mas ele ainda existe no repositório. A remoção atual acontecerá somente após um envio.
- Precisa de Atualização
Isto é mostrado se já existir uma versão mais recente do arquivo no repositório, por exemplo se alguém já fez alguma alteração ao arquivo. Normalmente, você precisará atualizar este arquivo para que fique com uma versão atualizada na sua pasta.
- Precisa de Remendo
Isto é essencialmente o mesmo que o anterior; a diferença é que no caso de uma atualização, o servidor CVS transferirá somente um remendo ao invés de todo o arquivo para você.
- Precisa Mesclar
Indica que é necessário fazer uma mesclagem da versão deste arquivo na sua pasta local com a versão que se encontra no repositório. Isto tipicamente acontece se você modificou o arquivo enquanto alguém também enviou as suas alterações. Se você optar por atualizar, as modificações no repositório são mescladas no seu arquivo. No caso de gerar algum conflito (isto é, se alguém efetuou modificações nas mesmas linhas que você), o novo estado passa a "Conflito".
- Atualizado
Indica que o arquivo é idêntico à versão do repositório.
- Conflito
Isto é mostrado se o arquivo ainda possui conflitos marcados nele. Talvez você tenha previamente atualizado o arquivo e não resolvido os conflitos.
- Fora do CVS
Indica que o arquivo não está registrado no repositório CVS. Se você deseja torná-lo disponível para outros, você deve adicioná-lo ao repositório. Caso contrário, você deve considerar a adição dele ao seu arquivo
.cvsignore.
Agora que você teve uma ideia geral do estado atual do CVS, você poderá querer fazer uma atualização. Marque alguns arquivos (ou o topo da árvore de pastas, o que significa marcar todos os arquivos nesta pasta). Agora escolha → (Obviamente, você poderá ter escolhido isto no início da sessão). Para alguns dos arquivos, o estado poderá ser alterado agora. Tipicamente, os arquivos que ficaram com "Necessita de 'Patch'" ou "Necessita de Atualização" ficaram atualizados. Por isso, os seguintes itens novos são possíveis na coluna do estado:
- Atualizado
Mostra se o arquivo foi atualizado a partir do repositório.
- Remendado
Indica que o servidor CVS enviou um remendo para este arquivo e o remendo foi aplicado com sucesso. Se o remendo não foi aplicado com sucesso devido a um conflito entre suas modificações e as de alguém que já havia enviado para o repositório, o estado agora éConflito.
Você deve ter observado que de acordo com o estado do arquivo, sua linha possui uma cor diferente. As cores são escolhidas de modo a refletir a prioridade do estado. Por exemplo, um arquivo com um conflito é marcado em vermelho para mostrar-lhe que deve resolver o conflito antes de continuar o trabalho com o arquivo. Se sua pasta contém um grande número de arquivos, você pode apesar disso perder da visão geral. Para obter informações mais concisas sobre quais arquivos possuem um estado incomum, simplesmente clique no cabeçalho da coluna Estado. A lista de arquivos é então ordenada por prioridade, de modo que você tenha todas informações importantes na parte superior da lista. Para retornar à visão ordenada alfabeticamente, clique no cabeçalho da coluna Nome do arquivo.