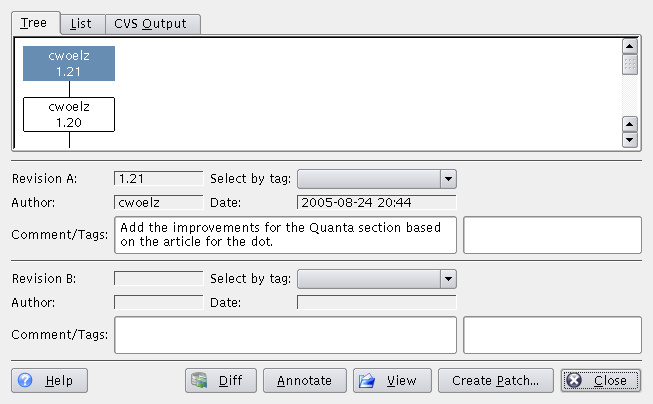Quando você marca um arquivo na visão principal e seleciona a partir do menu ou clique direito no arquivo marcado e seleciona a partir do menu de contexto, o diálogo Registro do CVS é mostrado (se você marcar mais de um, nada acontece, uma vez que o Cervisia somente pode gerar e analisar o registro de um arquivo por vez). Este diálogo oferece funcionalidades que vão além da visualização do histórico do arquivo. Usando-o como uma navegador de versão você pode:
Ver a revisão, autor, data, ramificação, mensagem de envio, e tags para cada versão do arquivo marcado.
Ver uma representação gráfica em árvore mostrando a ramificação e tags do arquivo marcado.
Ver qualquer versão do arquivo marcado (com o aplicativo padrão).
Obter uma visão anotada de qualquer versão do arquivo marcado.
Ver as diferenças entre quaisquer par de versões do arquivo marcado, incluindo pares com a versão da cópia de trabalho atual do arquivo marcado.
Criar remendos contendo as diferenças entre quaisquer par de versões do arquivo marcado, incluindo pares com a versão da cópia de trabalho atual do arquivo marcado.
Você poderá optar por ver o histórico devolvido pelo comando cvs log (no Resultado do CVS) como uma Árvore ou como uma Lista. O que você preferir é, obviamente, uma questão de gosto e depende da informação em que você está interessado. A árvore é uma representação intuitiva do que foi feito nas várias ramificações ('branches') e por quais autores. Como dica, você poderá ver as mensagens de registro correspondentes. A lista é, por natureza, linear e como tal não dá uma ideia imediata das ramificações. Por outro lado, concentra-se em informações mais relevantes em um menor espaço da tela, nomeadamente a hora de cada alteração do arquivo e a primeira parte da mensagem de registro. A informação do resultado do CVS é completa, mas extensa e algumas vezes difícil de ler. Para minimizar estes problemas, você pode procurar texto no resultado do CVS, pressionando o botão .
Para obter mais informações sobre uma determinada versão, você poderá clicar nela tanto na lista como na árvore. Os campos no meio da janela serão então preenchidos com a informação completa fornecida pelo cvs log. Você poderá marcar duas versões, chamadas de “A” e “B”, que são relevantes se você tirar partido das funcionalidades posteriores disponibilizadas através dos botões. A versão “A” poderá ser escolhida com o botão esquerdo do mouse, enquanto que a “B”; será com o botão do meio. Na lista, você poderá também navegar com as teclas dos cursores. Para poder marcar as versões “A” e “B”, use as combinações de teclas Ctrl+A e Ctrl+B, respectivamente. Se usar a janela do Resultado do CVS, você poderá clicar em Selecionar versão A ou Selecionar versão B para marcar as versões corretas.
Se você pressionar o botão , você obterá um diálogo mostrando o texto do arquivo quando na revisão marcada como “A”. Cada linha é precedida com a informação sobre quem editou a linha pela última vez, e em que revisão isto aconteceu. Você pode obter mais informações sobre as versões das visões anotadas em “Procurando uma Visão Anotada de um Arquivo”.
Se você pressionar o botão , uma chamada cvs diff é enviada e você obterá um diálogo no qual todas as modificações entre as duas revisões marcadas serão mostradas. Se você marcar a revisão “A”, mas não a revisão “B”;, o Cervisia irá gerar as modificações entre a versão do arquivo marcada como revisão “A” e a versão da cópia de trabalho do arquivo. Isto permite ver as diferenças entre sua versão do arquivo e qualquer versão disponível no CVS. Para tornar fácil ver as mudanças, cores diferentes são usadas para marcar linhas que foram adicionadas, removidas ou simplesmente mudadas. Você pode obter mais informações sobre a visão das diferenças em “Encontrando Diferenças Entre Revisões”.
Se você pressionar o botão , você obterá um diálogo no qual você pode configurar as opções de formato para gerar um arquivo conterá todas as modificações entre as duas revisões marcadas que estão sendo exibidas. Se você marcar a revisão “A”, mas não a revisão “B”, o Cervisia irá gerar as modificações entre a revisão marcada como “A” e a versão da cópia de trabalho do arquivo. Isto permite gera um remendo, ou arquivo de diferenças, entre sua versão do arquivo e qualquer versão disponível no CVS. Após configurar o formato do remendo no diálogo, e pressionar , um comando cvs diff é enviado para gerar as diferenças do arquivo. Um diálogo Salvar Como aparecerá. Insira o nome do arquivo e localização do arquivo de remendo que o Cervisia gerou, para salvá-lo. Você pode obter mais informações sobre como criar remendos, e sobre as opções de formato do remendo em “Criando Remendos”.
Se você pressionar o botão , o Cervisia irá recuperar a revisão marcada como “A” e a exibirá usando o aplicativo padrão para este tipo de arquivo.
Pressione o botão para deixar o diálogo e retornar à visão principal.
Para gerar o registro que é a base para o diálogo Registro do CVS, o Cervisia envia o seguinte comando:
cvs log nome do arquivo