U kunt met het bewerkingsprogramma van Typetrainer uw eigen toetsenbordindeling aanmaken. Het is gewoonlijk het beste om uit te gaan van een bestaande indeling, die lijkt op de toetsenbordindeling die u wilt maken. Op die manier kunt u u een heleboel werk besparen.
Met de assistent voor het maken van een toetsenbordindeling in Typetrainer kunt u de eigenschappen van de toetsenbordindeling kiezen. U kunt deze assistent starten door te klikken op de knop ![]() in de werkbalk in het venster van Cursus en toetsenbordindeling bewerken.
in de werkbalk in het venster van Cursus en toetsenbordindeling bewerken.
In de eerste pagina van de assistent van Typetrainer kunt u het type kiezen van de gegevens. Selecteer Toetsenbordindeling en druk op Volgende.
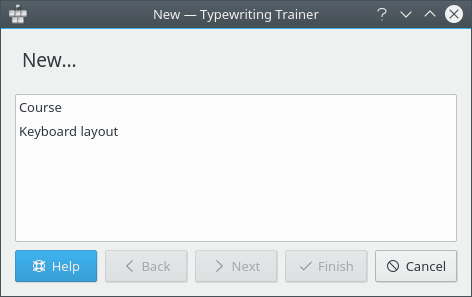
In de tweede pagina van de assistent kunt u de titel opgeven, en de naam van de indeling.
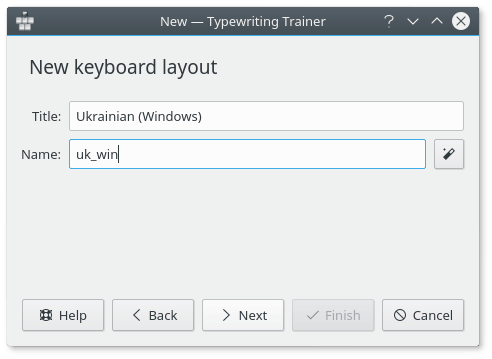
De naam van het toetsenbord is van belang in het snelkeuzemenu in de lijst van toetsenbordindelingen in het Instellingenmenu van Typetrainer, en voor de statistieken.
De naam van de indeling wordt intern door Typetrainer gebruikt.
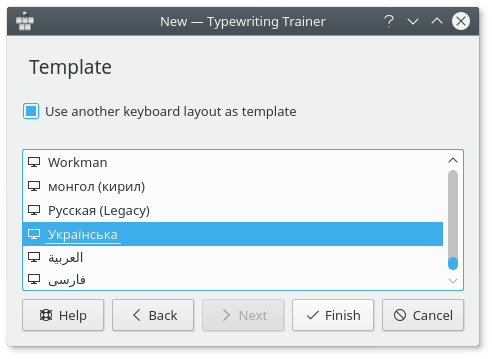
In de derde pagina van de assistent kunt u een andere indeling kiezen als sjabloon voor de door u te maken toetsenbordindeling. Selecteer deze in de lijst en klik op .

Typetrainer opent nu het venster voor het bewerkingsprogramma, klaar voor de invoer van de gegevens voor uw toetsenbordindeling.
Met de knop ![]() Normale toets kunt u een normale toets toevoegen aan de indeling, of met
Normale toets kunt u een normale toets toevoegen aan de indeling, of met ![]() Speciale toets een speciale toets (samensteltoets, Space, Backspace, Tab, Caps Lock of Enter). Met de knop
Speciale toets een speciale toets (samensteltoets, Space, Backspace, Tab, Caps Lock of Enter). Met de knop ![]() Wissen kunt u een geselecteerde toets uit uw indeling verwijderen. U kunt de schaal wijzigen met de schuifknop rechts in de werkbalk van het bewerkingsprogramma.
Wissen kunt u een geselecteerde toets uit uw indeling verwijderen. U kunt de schaal wijzigen met de schuifknop rechts in de werkbalk van het bewerkingsprogramma.
In het onderste paneel van het bewerkingsvenster kunt u de eigenschappen wijzigen van individuele toetsen.
Het is eenvoudig de grootte of eigenschappen te wijzigen van een toets.
Begin met op de te wijzigen toets te klikken. Hierdoor wordt deze toets de huidige toets.
Er zijn nu 4 vierkantjes zichtbaar op de hoekpunten van de toets. Door deze vierkantjes met de muis te slepen, kunt u de grenzen van de toets slepen naar een nieuwe locatie. Door de hele toets te slepen kunt u de plaats van de toets in de indeling wijzigen.
De numerieke afmetingen van de toets kunnen ook worden gewijzigd in de sectie Plaatsgegevens in het paneel onder in het bewerkingsvenster.
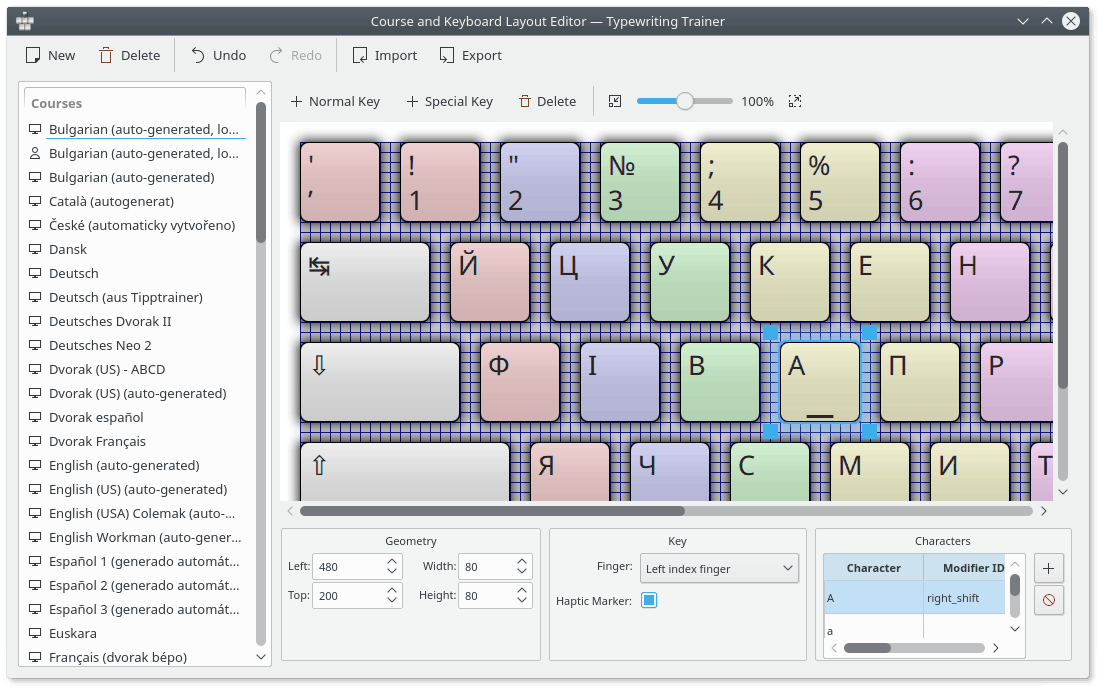
In het onderste paneel kunt u ook instellen door welke vinger de toets moet worden bediend, en ook of er een voelbaar ribbeltje aanwezig moet zijn op de toets.
De karakters die op een toets zichtbaar moeten zijn, kunnen worden gewijzigd in de sectie Karakters, in het onderste paneel van de bewerker.
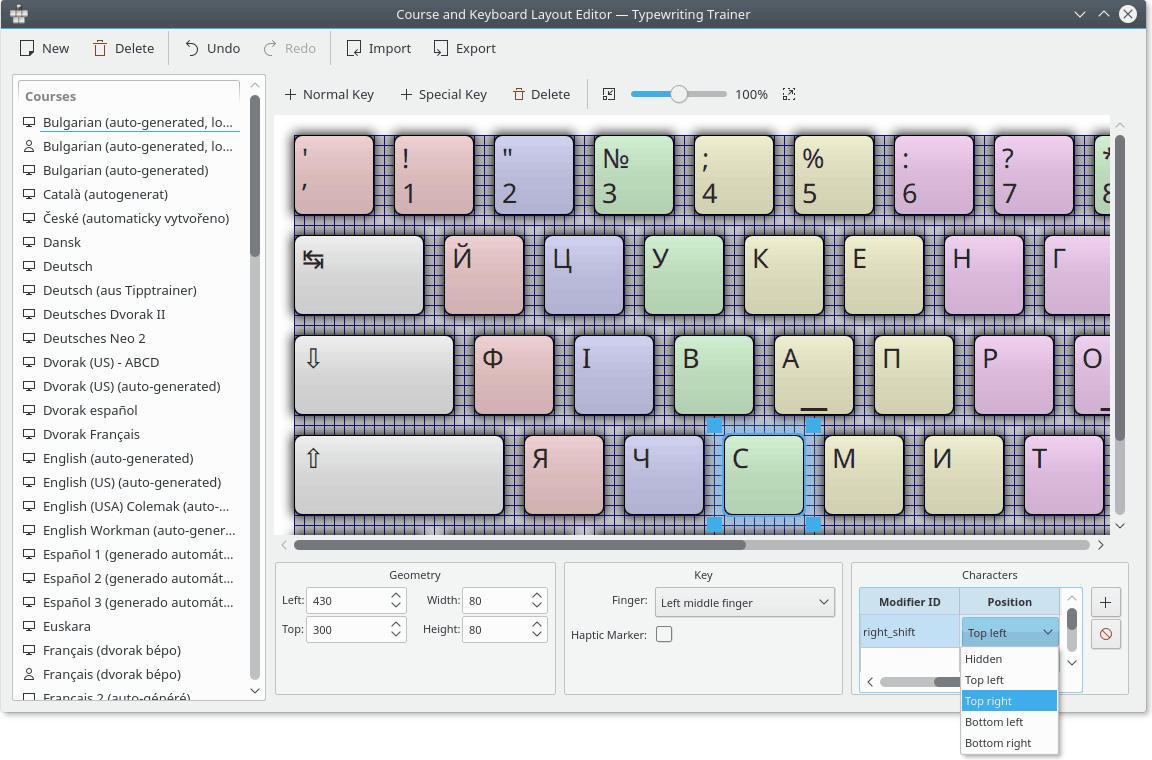
U kunt een karakter toevoegen, door op de knop ![]() te klikken. Een geselecteerd karakter kunt u verwijderen met de knop
te klikken. Een geselecteerd karakter kunt u verwijderen met de knop ![]() .
.
U kunt ook de positie op de toets van individuele karakters selecteren door in de kolom Positie te dubbelklikken.
Er zijn een aantal samensteltoetsen die u in Typetrainer kunt definiëren. Zij kunnen als normale toetsen worden bewerkt, maar het is handig de naam van de samensteltoets te kennen, om die op de goede manier te kunnen gebruiken. Hieronder ziet u een tabel van de namen van samensteltoetsen.
Tabel 2.1. Samensteltoetsen
| Samensteltoets | Id samensteltoets in Typetrainer |
|---|---|
| Alt | altgr |
| Shift | links_shift of rechts_shift |