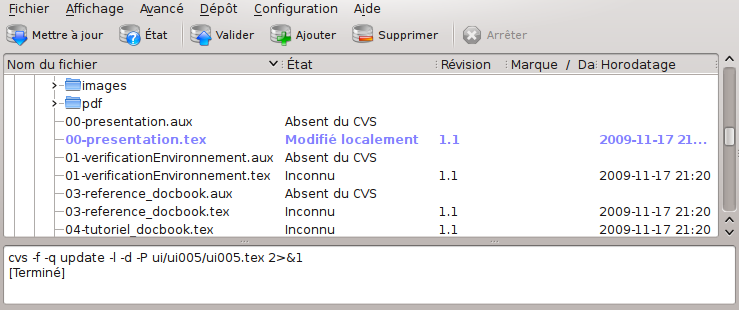Lorsque vous démarrez Cervisia et que vous ouvrez une copie de travail en choisissant → , vous pouvez voir deux grandes zones dans la fenêtre principale de Cervisia : celle du haut est une vue (arborescente) hiérarchique de la copie de travail actuelle ; la zone du bas sert à afficher les commandes CVS que Cervisia exécute pour effectuer ses tâches, ainsi que la sortie générée par ces commandes.
Comme par défaut, Cervisia n'affiche pas les fichiers qui résident dans les sous-dossiers, vous devrez cliquer sur les dossiers que vous voulez examiner. Pour afficher tous les fichiers de la copie de travail, choisissez → . Pour réduire tous les fichiers dans la copie de travail, choisissez → .
En fonction des paramètres de vos fichiers .cvsignore, les fichiers que vous ne voulez en principe pas intégrer au dépôt - tels que les fichiers objets - ne sont pas affichés dans l'arborescence. En revanche, vous disposez pour chaque fichier d'un affichage de son état correspondant. Dans le paramétrage par défaut, après ouverture de la copie locale, il s'agit de « Inconnu », car Cervisia retarde la réception des informations jusqu'à ce que vous choisissiez → ou → . Cette approche offre un ensemble minimal de fonctionnalité disponible même si vous n'avez pas une connexion permanente au serveur CVS.
Les commandes du menu Fichier n'agissent d'ordinaire que sur les fichiers que vous avez marqués. Vous pouvez également marquer des dossiers. À présent, choisissez → , ou appuyez sur F5. Cervisia émet une
cvs update -n noms des fichiers
pour obtenir les informations d'état des fichiers marqués. Notez que Cervisia ne parcourt récursivement les sous-dossiers que si vous avez défini l'option correspondante dans le menu . Selon l'état du fichier correspondant, un élément apparaît à présent dans la colonne État :
- Modifié localement
Cela signifie que vous avez modifié le fichier en le comparant à la version présente dans le dépôt.
- Ajouté localement
Cela signifie que le fichier n'existe pas dans le dépôt, mais dans votre copie de travail et que vous avez programmé son ajout. L'insertion proprement dite dans le dépôt n'a lieu qu'après une validation (« commit »).
- Supprimé localement
Cela signifie que vous avez programmé la suppression du fichier, mais qu'il est encore présent dans le dépôt. La suppression proprement dite n'a lieu qu'après une validation.
- Nécessite une mise à jour
Ce message s'affiche s'il existe une version plus récente du fichier dans le dépôt, par exemple parce qu'un utilisateur a validé une modification. Normalement, comme vous voulez mettre à jour ce fichier, vous avez une version à jour dans votre dossier.
- Nécessite un correctif
Ce message est pour l'essentiel identique au précédent, la seule différence est qu'en cas de mise à jour, le serveur CVS ne vous transfère qu'un correctif au lieu du fichier entier.
- Nécessite une fusion
Indique qu'une fusion de la révision de ce fichier dans votre dossier de travail avec la version dans le dépôt est nécessaire. Ceci se produit généralement si vous avez apporté des modifications au fichier alors qu'un autre utilisateur a validé ses propres modifications. Si vous choisissez de mettre à jour, les modifications effectuées dans le dépôt sont fusionnées dans votre fichier. En cas de conflit (c'est-à-dire si quelqu'un d'autre a changé quelques-unes des mêmes lignes que vous), le nouvel état passe alors à « Conflit ».
- À jour
Indique que le fichier est identique à la version présente dans le dépôt.
- Conflit
Ce message s'affiche si ce fichier contient encore des indicateurs de conflit. Peut-être n'avez-vous pas actualisé le fichier précédemment ni résolu les conflits.
- Absent du CVS
Indique que ce fichier n'est pas déclaré dans le dépôt CVS. Si vous souhaitez le rendre accessible aux autres utilisateurs, vous devez l'ajouter au dépôt. Dans le cas contraire, vous pourriez envisager de l'ajouter à votre fichier
.cvsignore.
Maintenant que vous avez une vue d'ensemble de l'état actuel du CVS, vous pouvez avoir à faire une mise à jour. Marquez quelques fichiers (ou la racine de l'arborescence du dossier, ce qui équivaut à marquer tous les fichiers de ce dossier). Choisissez alors → (Vous pourriez naturellement avoir fait ce choix au début de la session). Pour certains des fichiers, l'état pourrait maintenant changer. En principe, les fichiers signalés par « Nécessite un correctif » ou « Nécessite une mise à jour » sont actualisés. Voici par conséquent les nouveaux éléments possibles dans la colonne d'état :
- Mis à jour
Affiché si le fichier était mis à jour à partir du dépôt.
- Corrigé
Indique que le serveur CVS a envoyé un correctif pour ce fichier et qu'il a été appliqué avec succès. Si le correctif n'est pas satisfaisant en raison d'un conflit entre vos modifications et celles que quelqu'un d'autre a validé dans le dépôt, l'état est maintenant Conflit.
Peut-être avez-vous remarqué que selon l'état du fichier, sa ligne a une couleur différente. Les couleurs sont choisies de façon à refléter en quelque sorte la priorité de l'état. Par exemple, un fichier en conflit est marqué en rouge pour vous montrer qu'il faut résoudre un conflit avant de pouvoir continuer à travailler avec. Si votre dossier contient un grand nombre de fichiers, vous risquez néanmoins de perdre la vue d'ensemble. Pour obtenir des informations plus concises sur les fichiers présentant un état inhabituel, cliquez simplement sur l'en-tête de la colonne État. Comme la liste des fichiers est ensuite triée par priorité, vous avez toutes les informations importantes au début de la liste. Pour revenir à l'affichage trié par ordre alphabétique, cliquez sur l'en-tête de la colonne Nom du fichier.