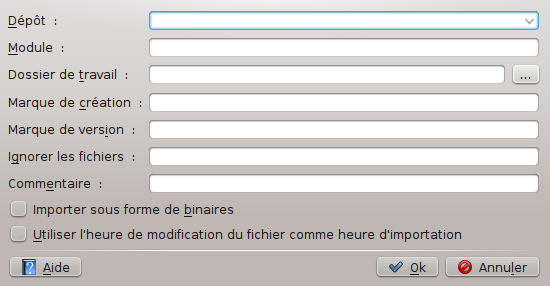Dans cette section, nous verrons comment intégrer un nouveau projet dans le dépôt CVS. Si vous voulez juste travailler sur un projet existant déjà présent dans le dépôt, vous pouvez sauter cette section.
Il y a deux façons de placer un projet dans le CVS :
Importez les fichiers et dossiers dans un nouveau module, à l'aide de la boîte de dialogue d'importation de Cervisia. Les modules sont les dossiers de premier niveau dans l'arborescence des dossiers du dépôt CVS. Ils sont utilisés pour séparer et organiser les différents projets logiciel à l'intérieur du dépôt.
Créez un module vide et ajoutez les nouveaux fichiers et dossiers manuellement. Vous aurez davantage de contrôle, mais cela vous prendra certainement un peu plus de temps.
Important
Gardez à l'esprit que CVS a été conçu à l'origine pour gérer les fichiers texte. De nombreuses fonctionnalités, comme la fusion des révisions, la création des différences dans une forme lisible, etc. ne fonctionnent que sur les fichiers texte. Cela ne signifie pas que vous ne pouvez pas demander à CVS de conserver des fichiers binaires, mais simplement que vous devez indiquer explicitement à CVS s'il s'agit d'un fichier texte ou binaire. Si vous déclarez le mauvais type de fichier, vous rencontrerez des problèmes avec la fonctionnalité CVS pour ces fichiers. En outre, ils risquent d'être corrompus.
L'importation d'un projet (en tant que nouveau module) a certains avantages : vous importez tous les fichiers et dossiers récursivement, et le module sera automatiquement créé pour vous. Ce comportement facilite l'importation de gros projets existants dans le dépôt. Néanmoins, il y a des inconvénients : vous ne pouvez pas utiliser la boîte de dialogue d'importation de Cervisia pour ajouter des fichiers aux modules existants, mais il est possible d'importer les fichiers sous forme de fichiers texte ou binaires. Pour contourner cette limitation, il suffit de créer un dossier avec des fichiers d'un seul de ces types ou d'informer les motifs des fichiers qu'il faut les ignorer pendant le processus d'importation.
Supposez par exemple que votre projet contienne des fichiers texte et quelques fichiers image PNG (fichiers binaires) uniquement. Vous pouvez demander à CVS d'ignorer tous les fichiers correspond au schéma *.png tout en important les autres fichiers comme du texte. Il est également possible de déplacer les images dans un dossier séparé puis d'importer les fichiers restants (en tant que fichiers texte). D'une façon ou de l'autre, vous devrez extraire le module récemment importé dans une nouvelle copie de travail, y copier les fichiers et dossiers manquants, les ajouter et valider dans le dépôt pour terminer le processus d'importation.
À titre d'alternative, vous pouvez ajouter les fichiers et dossiers manuellement, leur créer un module vide. Pour ajouter un module vide à un dépôt, créez simplement un nouveau dossier dans le dossier racine du dépôt CVS. Le nom de ce nouveau dossier sera celui du nouveau module. Extrayez le nouveau module vide. Puis copiez les fichiers et dossier dans la copie de travail, ajouter et validez pour pouvoir les déposer dans le dépôt CVS.
Dans Figure 2.2, « Une copie d'écran de la boîte de dialogue d'importation de Cervisia », vous pouvez voir la boîte de dialogue qui vous aide à importer un projet en tant que module. Pour accéder à la boîte de dialogue d'importation de Cervisia, choisissez l'élément de menu → .
- Dépôt : ❶
Dans la liste déroulante, saisissez ou sélectionnez le nom du dépôt CVS, également dénommé $
CVSROOT. Pour cela, il faut que vous ayez un accès en écriture dans celui-ci et que le dépôt soit initialisé correctement. Si le dépôt n'existe pas encore, vous pouvez en créer un en choisissant l'élément de menu → .La zone déroulante affiche une liste des dépôts que vous avez saisie précédemment à l'aide de la boîte de dialogue Configurer l'accès aux dépôts. Si le dépôt est distant, assurez-vous que l'authentification fonctionne. Voir la section intitulée « Accéder au dépôt » pour plus d'informations.
- Module : ❸
Le nom du module sous lequel le projet sera stocké. Une fois importé, le projet peut être extrait sous ce nom. Voir la section intitulée « Extraire un module du dépôt » pour plus d'informations. C'est également le nom du dossier correspondant dans le dépôt.
- Dossier de travail :
C'est le dossier de premier niveau du projet que vous voulez importer. L'importation commence à partir de ce dossier et continue récursivement.
- Marque de création : ❹
La marque de création sert généralement à suivre les sources tierces. Prenez simplement votre nom d'utilisateur si vous n'avez pas de meilleure idée. Le contenu de la saisie n'a ici aucune importance.
- Marque de version : ❺
On emploie également souvent cette marque pour importer différentes versions de logiciels tiers. Si vous ne le faites pas, utilisez le mot
startou une chaîne de caractèresFOO_1_0, oùFOOest le nom de votre projet et1.0le numéro de version de la version importée.- Ignorer les fichiers :
Si vous remplissez ce champ, une option
-Isupplémentaire est indiquée à la commande cvs import. Cet élément est interprété comme une liste de motifs de noms séparés par un blanc, qui seront ignorés. En général, un moyen de contrôle plus précis et plus fiable à propos des fichiers à intégrer au dépôt est de créer un dossier contenant uniquement les fichiers que vous voulez importer et à démarrer à partir de celui-ci. Néanmoins, cet élément peut être utile si le projet contient des fichiers que CVS ignore par défaut, par exemple les fichiers ditsnoms de fichierscore. Dans ce cas, saisissez simplement le caractère!dans ce champ : celui-ci passe outre le modèle de CVS des fichiers ignorés. Voir la section intitulée « Fichiers ignorés ».- Commentaire : ❷
Utilisez ce champ pour enregistrer les commentaires que vous pourriez faire sur l'origine, utilisation, développement, etc. des fichiers que vous importez.
- Importer sous forme de binaires
Si vous cochez cette case, tous les fichiers sont importés en mode binaire, c'est-à-dire qu'un argument
kbest ajouté à cvs import.- Utiliser l'heure de modification du fichier comme heure d'importation
Si vous cochez cette case, l'heure d'importation sera l'heure de modification du fichier, à la place de l'heure d'importation.
Après avoir rempli ce formulaire et confirmé en cliquant sur , la commande CVS suivante est utilisée :
cvs -d ❶dépôtimport -m « ❷ » ❸module❹marque de création❺marque de version