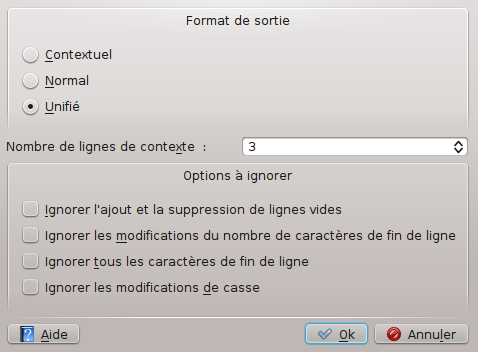Vous êtes parfois amené à donner vos modifications à réviser avant de les valider, ou bien vous n'avez pas d'accès en écriture au dépôt (donc vous ne pouvez pas valider). CVS offre des formats standard permettant de partager les modifications dans votre copie de travail, de façon que d'autres personnes puissent réviser vos changements, les tester dans leur copie de travail et les appliquer au dépôt CVS. Un fichier contenant ces différences est appelé correctif et il est généré par la commande cvs diff, de la même manière que les différences dans la section intitulée « Surveiller les différences entre révisions ». Partager des correctifs au lieu de jeux de fichiers exige moins de bande passante ; les correctifs sont en outre plus faciles à manipuler car vous pouvez n'envoyer qu'un fichier correctif contenant toutes les différences provenant de nombreux fichiers source.
Cervisia vous donne accès à cette fonctionnalité en choisissant → .
Important
L'action crée un correctif avec toutes les modifications faites dans tous les fichiers dans votre copie de travail (copie locale) par rapport au dépôt BASE. Par conséquent, la sélection de fichiers dans la fenêtre principale n'affecte pas le correctif qui sera généré.
Une autre possibilité est de sélectionner un seul fichier dans la fenêtre principale et de choisir à partir du menu ou de fait un clic droit sur le fichier marqué et de choisir dans le menu contextuel, afin d'ouvrir la boîte de dialogue « Explorer le journal ». Maintenant, sélectionnez la version pour laquelle vous voulez créer un correctif comme révision « A » et cliquez sur le bouton Créer un correctif.... Ceci générera un correctif avec les différences entre le fichier marqué dans votre copie de travail et la version sélectionnée comme révision « A ».
Avant de générer le correctif, Cervisia affiche une boîte de dialogue permettant de configurer le format de sortie.
- Format de sortie
Il y a trois formats de sortie disponibles :
Normal : un format que l'on peut employer pour amener l'éditeur à faire automatiquement une autre copie de l'ancien fichier qui correspond au nouveau. Dans le format de sortie normal, les caractères « < » et « > » marquent les changements, et il n'y a pas d'informations de contexte.
Unifié : le format le plus courant pour échanger des correctifs. Le format unifié utilise des lignes de contexte en plus des numéros de lignes pour enregistrer les différences, ce qui renforce le processus d'application des correctifs. Ce format affiche les différences dans une forme compresse et lisible, avec un en-tête pour chaque fichier concerné et des sections séparées (tronçons) pour chaque différence. Les lignes de contexte disponibles pour chaque différence facilitent la lecture des modifications. Dans le format de sortie unifié, les caractères « + » et « - » marquent les changements.
Contextuel : présente les mêmes informations que le format unifié, mais d'une manière moins compresse. Dans le format de sortie contextuel, le caractère « ! » marque les changements.
- Nombre de lignes de contexte :
Définissez ici le nombre de lignes de contexte pour les formats de sortie unifié ou contextuel. Cette option n'est pas disponible pour le format de sortie normal, car dans ce format, aucune information de contexte n'est enregistrée. Plus il y a d'informations de contexte, plus la lecture de la sortie brute est facile et l'application du correctif plus précise, mais cela en augmente la taille. Il est recommandé d'utiliser au moins deux lignes de contexte pour obtenir un fonctionnement approprié du correctif.
- Options à ignorer
Cochez ici les changements à ne pas considérer comme des différences en générant le correctif.
Après avoir défini le format de sortie, Cervisia génère le correctif et affiche la boîte de dialogue Enregistrer sous. Dans cette boîte de dialogue, saisissez le nom du fichier et l'emplacement du fichier correctif.