Si está trabajando con proyectos grandes, es posible que el código fuente esté gestionado por un sistema de control de versiones, como subversion o git. La siguiente descripción se ha escrito teniendo en cuenta subversion, pero será igualmente válida si utiliza git o cualquier otro sistema de control de versiones implementado.
Para empezar, si el directorio en el que se encuentra situado el proyecto está bajo control de versiones, KDevelop se dará cuenta automáticamente. En otras palabras: no es necesario que le indique a KDevelop que descargue una copia por sí mismo cuando configure el proyecto; basta con hacer que KDevelop apunte a un directorio en el que haya descargado previamente una copia del repositorio. Si tiene un directorio bajo control de versiones de la forma indicada, abra la vista de la herramienta Proyectos. En ese momento podrá hacer varias cosas:
Si el directorio está desactualizado, puede actualizarlo a partir del repositorio: pulse en el nombre del proyecto con el botón derecho del ratón, vaya al menú Subversion y seleccione Actualizar. Esto hará que todos los archivos que pertenezcan al proyecto se actualicen con respecto al repositorio.
Si desea restringir esta acción a subdirectorios o archivos individuales, expanda la vista de árbol de este proyecto hasta el nivel necesario y haga clic con el botón derecho del ratón en el nombre de un subdirectorio o de un archivo y haga luego lo mismo que antes.
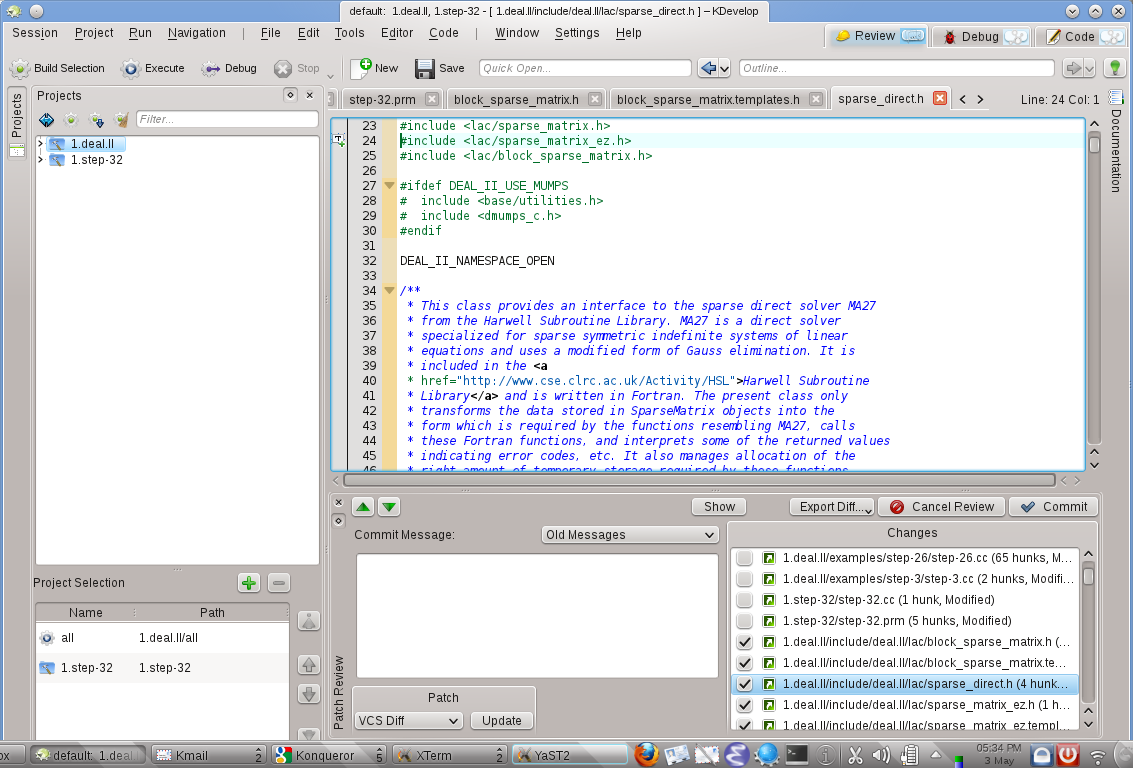
Si ha editado uno o más archivos, expanda la vista del proyecto hasta el directorio en el que están ubicados dichos archivos y pulse con el botón derecho del ratón sobre el directorio en cuestión. Esto le proporcionará un menú Subversion que le ofrece distintas opciones. Elija Comparar con la base para ver las diferencias entre la versión que haya editado y la versión del repositorio que hubiera descargado previamente para actualizar su copia local (la revisión «base»). La vista resultante le mostrará las diferencias existentes en todos los archivos del mencionado directorio.
Si solamente ha editado un archivo, también puede obtener el menú Subversion para dicho archivo pulsando con el botón derecho del ratón sobre su nombre en la vista del proyecto. Todavía más sencillo, pulse con el botón derecho del ratón sobre la vista del Editor en la que esté abierto el mencionado archivo para obtener la misma opción de menú.
Si quiere revisar uno o más archivos modificados, pulse con el botón derecho del ratón sobre un archivo individual, sobre un directorio o sobre un proyecto completo y seleccione → . Esto le llevará al modo de Revisión, el tercer modo además de Código y Depuración, como puede ver en la esquina superior derecha de la ventana principal de KDevelop. La imagen de la derecha se lo muestra. En el modo de Revisión, la parte superior le muestra las diferencias para todo el subdirectorio o proyecto y cada archivo individual con las modificaciones que contiene resaltadas (vea las distintas pestañas de esta parte de la ventana). Por omisión, todos los archivos modificados pertenecen al conjunto de cambios que está a punto de enviar, aunque puede quitar algunos de ellos de la selección si considera que sus modificaciones no están relacionadas con lo que desea enviar. Por ejemplo, como se muestra a la derecha, hemos desmarcado
step-32.ccystep-32.prmporque los cambios que contienen estos archivos no tienen nada que ver con el resto de modificaciones de este proyecto y no queremos enviarlos al repositorio todavía (porque vamos a hacerlo más adelante en otro envío). Tras revisar los cambios, puede crear un mensaje descriptivo del envío en el cuadro de texto y pulsar el botón Enviar que hay a la derecha para entregar los cambios.Cuando está visualizando las diferencias, puede entregar un único archivo pulsando con el botón derecho del ratón en la ventana del editor para obtener la opción del menú → .