Table of Contents
This chapter will introduce you to Umbrello UML Modeller's user interface and will tell you all you need to know to start modelling. All actions in Umbrello UML Modeller are accessible via the menu and the toolbars, but Umbrello UML Modeller also makes extensive use of mouse button context menus. You can mouse button click on almost any element in Umbrello UML Modeller's work area or tree view to get a menu with the most useful functions that can be applied to the particular element you are working on. Some users find this a little confusing at the beginning because they are more used to working with the menu or tool bars, but once you get used to clicking it will greatly speed up your work.
Umbrello UML Modeller's main window is divided in three areas that will help you keep an overview of your entire system and access the different diagrams quickly while working on your model.
These areas are called:
Tree View
Work Area
Documentation and Command history Window
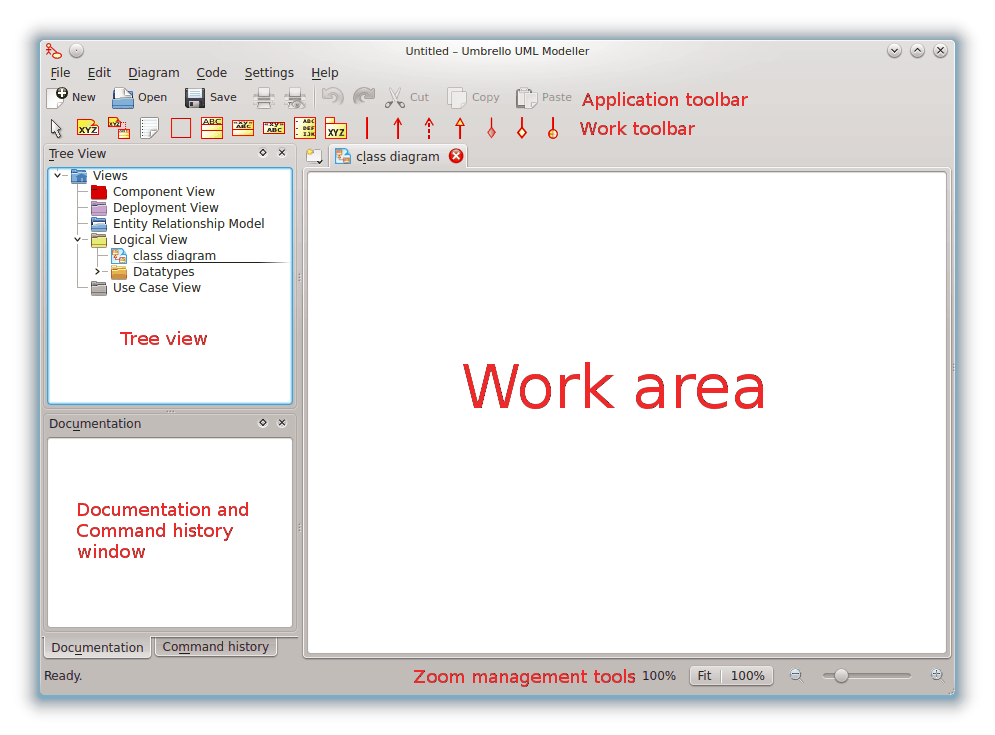
Umbrello UML Modeller's User Interface
The Tree View is usually located on the top left hand side of the window and shows the all the diagrams, classes, actors and use cases that build up your model. The Tree View allows you to have a quick overview of the elements composing your model. The Tree View also gives you a quick way to switch between the different diagrams in your model and inserting elements from your model into the current diagram.
If you are working on a model with more than just a few classes and diagrams, the Tree View may help you stay on top of things by organizing your model elements in folders. You can create folders by selecting the appropriate option from the context menu ( mouse button click on one of the folders in the tree view) and you can organize your elements by moving them to the appropriate folder (drag and drop)
The Documentation and Command history Window is the small window located on the left bottom of Umbrello UML Modeller, and it gives you a quick preview of the documentation for the currently selected item and the command history of your work session. The Documentation Window is rather small because it is intended to allow you just a quick pick into the element's documentation and the overview of the command history while taking as little screen space as possible. If you need to view the documentation in more detail you can always open the item's properties.