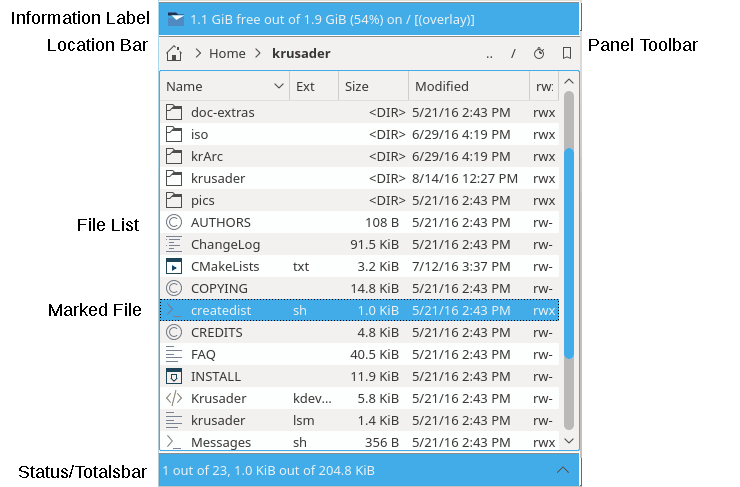The Krusader panels are where most of the action takes place. Currently, there are two types of panels:
List Panel: shows the files and folders.
Sidebar: has several display modes: Preview, Tree, Quickselect, View and Disk Usage for the file or folder that has the focus. The Sidebar may be left open or closed, as desired.
Krusader is a “twin-panel” file manager so there are two panels: the “Left” panel and the “Right” panel, or a more important logical distinction, the *Active* panel and the *Inactive* panel. The active panel is the one that will accept your mouse and keyboard input. If you choose a command from the Menu-Bar or Toolbar the command will act upon the selected files/folders in the active panel. You can switch between panels using the Tab key or by clicking on the Information or Totals labels, or by selecting any file in a panel with the mouse. As always, default startup settings can be modified with the Konfigurator Startup page, and you control the current session with the Settings menu.
This is the default panel and the one you will probably use most of the time. This panel shows the contents of one folder which can be local (part of your mounted file systems, either a native file or the files inside an archive) or remote files (accessed via FTP, NFS or Samba). There are two modes: Detailed View that shows the file names, file size, creation date and time and their attributes. And Brief View that shows only the file names, the number of brief columns can be changed, by right clicking on the Name header. File copy/paste/cut via clipboard between Konqueror and Krusader Ctrl+C, Ctrl+V, Ctrl+X is supported. Alt+Ctrl+R toggles the List Panel between horizontal and vertical mode.
The following items are available:
Information Label : shows how much free space is physically available on the file system, the file system capacity and where the filesystem is mounted. If the information is not available (most often in the case of remote file system) a message will be displayed with the reason for unavailability instead of the information.
The on the left of the Information Label displays a list of all available media, where you can select the desired media (HDD partition, DVD, USB stick, etc.). Pressing Ctrl+Return when the is opened mounts the highlighted media when it is unmounted, and unmounts it when it is mounted. The context menu of a medium gives several options like Mount, Open in a new tab, etc. The is configurable.
Column Headers : here you can change the sort order of the files and folders as desired. The default sort order is by Name. The sort order can be instantly changed by clicking on one of the Column Headers. To reverse the sort order, click a second time on the Column Header. An arrow will appear on the right of the Column Header text, showing the sort direction (Up arrow = A to Z sorting, Down arrow = Z to A sorting). Default UserActions set a keybinding for the Column Headers. The default Column Headers are: Name, Ext, Size, Modified, rwx. Predefined Atomic extensions like
.tar.gzare shown as one part in the Ext Column. More optional Column Headers are available with the mouse button. The width Column Headers can be changed with the mouse by single clicking and moving the divider line to the desired width (keep the mouse button pressed). Both List Panels remember the sort order and column width. The Column Headers can be changed and saved individually to each panel.File List : displays the files and folders in the browsed folder. The search bar allows you to search for files by typing their names, or the first few characters of a file name. Pressing Enter or double clicking on a file will open/execute that file. You can select/unselect files using the mouse, with the Ins key or the Edit menu.
Totals Label : selecting or deselecting files will change the Totals Label : selecting or deselecting files will change the Totals Label at the bottom of the panel, which displays how many files you have selected (and how much total disk space they use) as well as the total file and disk usage of the current folder (as opposed to the information label that displays information for the whole file system). If a folder contains a lot of subfolders, it may not be possible to drop the URL onto the panel (on which only folders are visible), but the URL can be dropped onto the “Information Label” or “Totals Label” instead. When a custom filter is set, it will show the setting, example: [*.cpp].
When using the “KDE default colors”, then the selected files are shown in blue and the current file is surrounded by a fine-lined rectangle. By default an icon is shown according to the file type. Use Konfigurator Panel page to change the default configuration to meet your individual needs.
Some useful List panel Key-Bindings:
Ctrl+R will refresh the panel.
Focus a file or folder on the left panel, press Ctrl+Right and the right panel changes:
On a file: the right panel gets the same path as the left panel.
On a folder: right panel opens the folder focused on the left panel.
For the right panel: press Ctrl+Left and the left panel will change.
This is “Krusader is 3rd Hand” or the 3rd Panel, click on the arrow-up button on the right of the Totals Label or Alt+Down to open the Sidebar. This panel has several display modes which can be activated by clicking on the appropriate button.
Preview Panel : gives a preview of the file that has the focus (currently selected file).
Tree Panel : is used to quickly browse the local folder tree. This panel behaves like the list panel but only one folder may be selected at a time and double clicking or pressing Enter on a folder will open that folder in the active panel. The panels fully support drag and drop (copy, move, link) mouse actions.
Quick Panel : is used to quickly select files, e.g. enter
*.pngand click on the button. The “floppy” button stores the current selection. The “select group dialog” is also available.Viewer Panel : views a text file, views an image, etc. A thumbnail view is generated whenever you open the Viewer Panel.
Disk Usage Panel : views the Disk Usage of a folder.
It is possible to change the sidebar placement using the rotation button which is located to the left of the arrow down button at the bottom part of the Krusader tab. Each click on this button moves the sidebar on one position in the loop “bottom-left-top-right”.
If needed you can resize the window e.g. to better display a picture or view a file contents. Click on the arrow down button to close the 3rd Hand Panel.
Both panels remember recently visited folders. Click on the button ("watch" symbol) to open the folder history list. Here you can quickly change to previously visited folders. The currently focused folder is checked. On every new start of Krusader, the history list is populated by the items from previous run (history is saved).