Notice: Before connecting, ensure that the target computer (server) is available on the network and, if necessary, that its firewall has been correctly configured or disabled.
No matter how you select the server to connect to, the next thing that happens is that Remote Desktop Connection asks you about the network connection to the server, as shown below:
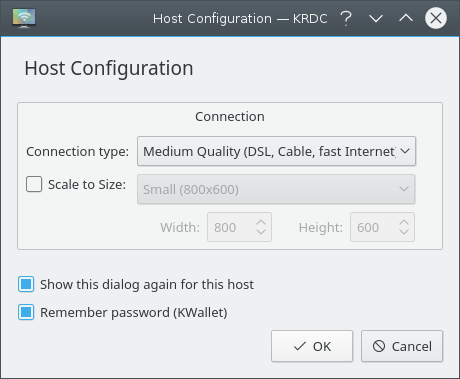
There are three speed settings for the VNC protocol:
High Quality (LAN, direct connection), which is the default, and you should evaluate how well this setting performs before selecting a lower performance option that uses less bandwidth.
Medium Quality (DSL, Cable, fast Internet).
Low Quality (Modem, ISDN, slow Internet).
If you always operate over the same link type, you can deselect the checkbox labeled Show this dialog again for this host, which means that you won't be asked about the connection type again for this host, providing you identify it in the same way. For example, if a host has two names, and deselect the checkbox when connecting using one name, you won't get asked if you connect using that name, although you will be asked if you use the other name, or the IP address.
You select the appropriate speed setting, and select the to proceed.
You can see the connection status in the icon in the tab.
Depending on the configuration of the server, you may (and almost certainly will) need to provide a password to authenticate to the server. Remote Desktop Connection will provide a password dialog similar to that shown below.
Remote Desktop Connection has the ability to save the password for further connections to the same host. It uses KWallet for doing this. You need to check the check box if you like to use this feature.
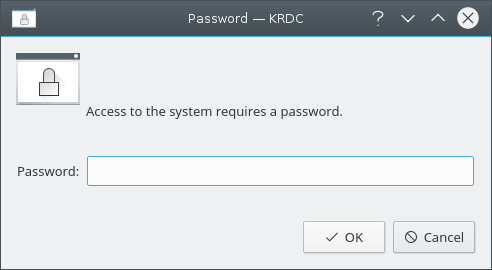
After authentication, you will be connected to the remote server, and can begin using Remote Desktop Connection to observe or control the remote desktop.