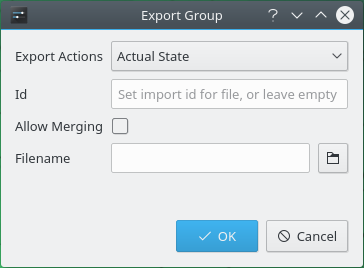The module allows to you to sort related shortcuts into Groups. For
instance, if you have some shortcuts that relate to your music player, you
could create a group for them called Music Player.
To add a new group, click on the button below the left pane and select the option.
To add a new shortcut, click on the button below the left pane and select the option.
The first menu that appears allows you to select the type of trigger. The following options are available:
These are standard keyboard shortcuts that will be recognized anywhere, as long as a KDE Plasma™ Workspace is running.
Window Actions are triggers that occur when something happens to a particular window, like when it appears, gains focus, or is closed.
A mouse gesture action is triggered when a particular movement of the mouse (or touchpad or touchscreen) is performed.
Once you've selected the type of trigger, another submenu appears that allows you to select an action type. The following types are available:
This action will launch a command or open a URL when the shortcut is triggered.
This action will call a D-Bus method in a running application or system daemon. For more information, see the Introduction to D-Bus on KDE developer platform.
This action will send keyboard input to the currently running application, just as if you had typed it in yourself.
Once you've selected the action type, you can then edit the shortcut to your liking. See the section called “Modifying Shortcuts” for more information.
To delete a shortcut or group, select it, then click on the button below the left pane, and select the option.
You can export a group, so you can save the shortcuts contained within and use them on another computer or maintain a backup.
To export a group, select the group to be exported, then click on the button below the left pane and select the option, which opens a new window that lets you define some options about the exported group. The following options are available:
- Export Actions
This allows you to select the state the shortcuts will be in when they are imported later. Select Actual State to maintain their current state, Enabled to ensure they are all enabled, or Disabled to ensure they are all disabled.
- Id
Here you may enter text to identify the group. If the group is included by default, this text may be filled in by default.
- Allow Merging
This defines what happens if the group already exists on the system the exported group is imported to. When enabled, any new actions will be added to the group on the target system, while actions that have the same name but a different configuration will updated with the configuration from the imported file. When disabled, the module will refuse to import the file.
- Filename
Here you may enter the filename you wish to export the shortcut to. You may also select the
 button to
the right of the text box to open the File dialog and select a file from there.
button to
the right of the text box to open the File dialog and select a file from there.
Tip
Exported files use the extension
.khotkeysby default.