Table of Contents
The Configure dialog is opened by clicking on the Configure button:
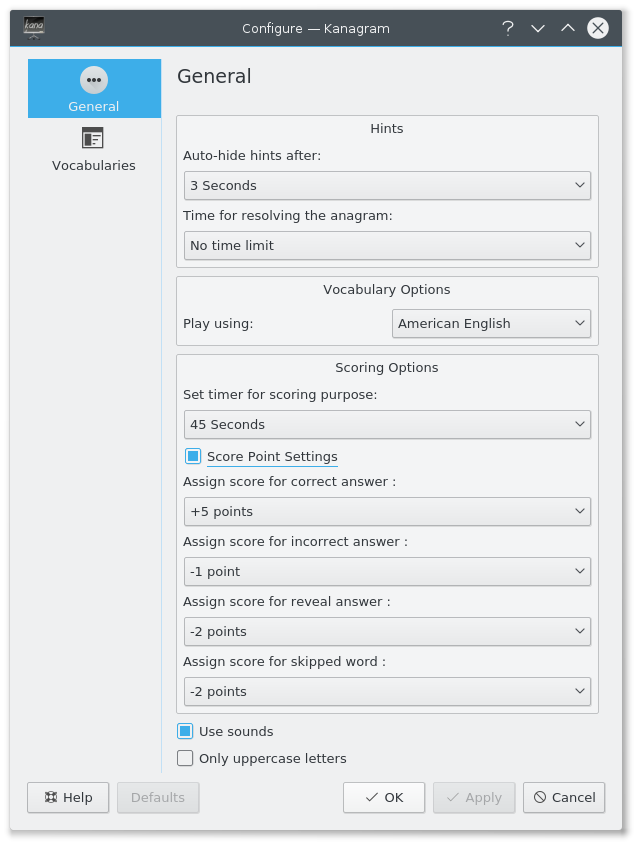
The Auto-hide hints after: drop down box allows you to specify how hints are presented to you. Here, you can set the hint box to disappear after a certain amount of seconds (e.g. 5 seconds), or you can leave it as default (“Do Not Auto-Hide Hints”).
Use the Time for resolving the anagram: drop down box to specify the time you have to resolve each puzzle. By default there is “No time limit”.
The Play Using: drop down box allows you to play Kanagram using vocabularies of a different language. For this feature to work, you must have vocabularies of a separate language installed.
The Set timer for scoring purpose: drop down box allows you to set in seconds the time interval of the scoring timer.
The Score Point Settings checkbox can be used to reveal or hide options to configure scoring of answers.
The Use sounds check box allows you to either allow or suppress sound effects.
The Only uppercase letters check box allows you to switch Kanagram to the uppercase only mode for words on the blackboard.
The Say correct words check box allows you to turn pronunciations on or off. The audio files of the pronunciations should be included in the vocabulary being played, or else you should install and configure Jovie for this option to work.
The Vocabularies configuration page allows you to manage your installed vocabularies. Using this dialog, you can edit and remove downloaded vocabularies, as well as create your very own:

The button opens the Vocabulary Editor dialog so that you can author your own vocabularies which you can then play with.
The button allows you to make changes to vocabularies that you have either created or downloaded off the Internet.
You can select which vocabulary you would like to apply these actions to by using the list of vocabularies.
The Vocabulary Editor allows you to create your own vocabularies, which Kanagram can then test you with:
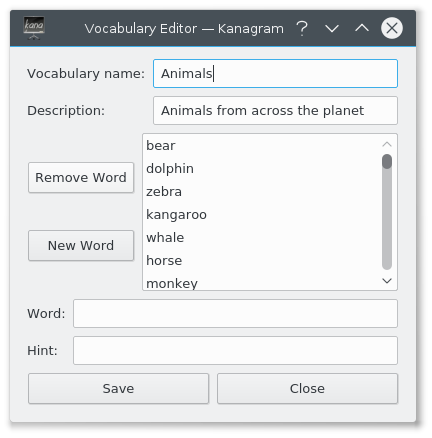
The Vocabulary Name: field lets you name your vocabulary.
The Description: field enables you to expand your vocabulary name, providing the user with more details of the content of your vocabulary.
Note
Try to keep both the name and description fields as short as possible. Effective vocabularies cover a narrow, focused set of words for a single subject. Try to write at least 20 words for your vocabulary, so that it will not be finished too quickly.
The button lets you remove words from your vocabulary.
The button creates a new word entry in your vocabulary, ready for you to expand.
The Word: field lets you write word values into your vocabulary.
The Hint field allows you to write hints to accompany your words.
Note
Good hints clearly yet subtly describe the word, while also increasing the knowledge of the user. Also ensure that your hints are fairly short (under 40 characters in length).
The button saves your new vocabulary content, and enables its use directly in Kanagram (it will immediately become available within the application, selectable via. the Vocabulary Selector).
The button closes the Vocabulary Editor dialog without saving the content of your new or modified vocabulary.