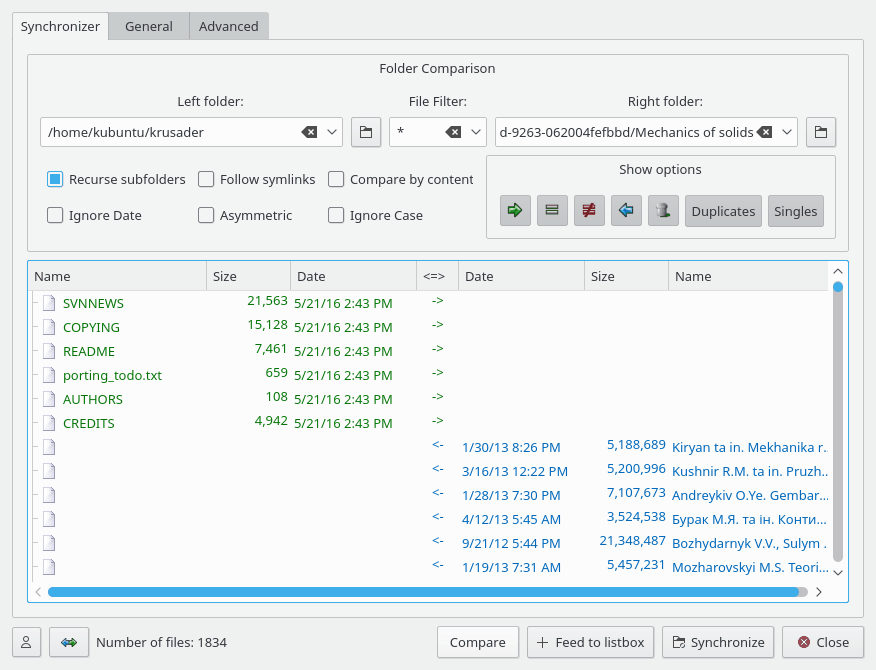Diese Funktion vergleicht zwei Ordner mit allen Unterordnern und zeigt den Unterschied zwischen Ihnen. Nach der Auswahl einiger Optionen drücken Sie auf Vergleichen und die Dateien und Ordner werden verglichen. In einem Dateifenster kann zum Beispiel ein FTP-Server angezeigt werden. Vergessen Sie nicht die Option Nach Inhalt vergleichen, wenn die Dateigrößen gleich sind. Wählen Sie → oder Strg+Y, um diese Funktion zu starten. Die verwendeten Farben können eingestellt werden. Für den Abgleich gibt es eigene Kurzbefehle.
Anmerkung
Bei lokalen Dateien wird beim Abgleichen die Informationen zum Datum von den ursprünglichen Dateien übernommen.
Arbeitsweise
Wählen Sie in den Eingabefeldern Linker Ordner und Rechter Ordner die Ordner für den Abgleich aus.
Richten Sie die optionalen Dateifilter, Allgemeiner Filter und Erweiterter Filter ein. Für den Allgemeinen Filter gibt es noch einen Option Nicht suchen in, mit der Sie Ordner vom Vergleich ausschließen können.
Markieren Sie die Ankreuzfelder: Unterordner einbeziehen, Symbolischen Verknüpfungen folgen, Nach Inhalt vergleichen, Datum ignorieren, Asymmetrisch und Groß-/Kleinschreibung ignorieren.
Klicken Sie auf den Kopf , um die Ordner abzugleichen.
Mit Optionen anzeigen können bestimmte Dateitypen ein- oder ausgeschlossen werden. Dateien, die nicht in der Liste enthalten sind, bleiben beim Abgleich unverändert.
Falls erforderlich, können Sie die Aufgabe-Operationen, die durch den Vergleich festgelegt wurden, im Kontextmenü ändern.
Sind Sie mit den Vergleichsergebnissen zufrieden, klicken Sie auf den Knopf , um den Abgleichdialog anzuzeigen.
Nach der Auswahl der Einstellungen für den Abgleich, klicken Sie auf den Knopf , um den Abgleichprozess zu beginnen.
Eine ausführliche Erklärung aller Funktionen und Knöpfe ist im folgenden Abschnitt beschrieben.
- Elemente der Dateifenster
Linker Ordner: Der Basisordner im linken Dateifenster.
Rechter Ordner: Der Basisordner im rechten Dateifenster.
Dateifilter: Filtert nach Dateinamen beim Abgleichen, z. B.
*.pngwählt Nur Dateien mit der Erweiterung.png. Ordner werden mit ausgewählt, wenn ihr Name mit.pngendet oder wenn der Ordner Dateien mit der Erweiterung.pngenthält. Ein Beispiel für mehrfaches Ein- oder Ausschließen:'*.cpp *.h | *.moc.cpp'schließt Dateien mit der Erweiterung*.cpp *.hund*.moc.cppDateien mit der Erweiterung aus.Allgemeiner Filter: Suche nach Text in Dateien
Erweiterte Filter: Größe, Datum, Eigentümer
- Filterkriterien für Dateinamen
Sie können hier auch Platzhalter einsetzen. Mehrere Muster werden durch Leerzeichen getrennt, das entspricht einem logischen „Oder“. Muster mit vorangestelltem Pipe-Symbol „|“ schließen von der Suche aus. Wenn das Muster mit einem Schrägstrich (*pattern*/) endet, dann wird rekursiv in Ordnern gesucht.
„muster“ - sucht diese Dateien und Ordner, auf die das Muster zutrifft, die rekursive Suche wird in allen Unterordnern unabhängig vom Wert des Musters.
„muster/“ - sucht diese Dateien und Ordner, auf die das Muster zutrifft, die rekursive Suche wird in Ordnern nur ausgeführt bzw, diese Ordner werden ausgeschlossen, wenn die auf das Muster passen.
Verwenden Sie Anführungszeichen für Namen mit Leerzeichen darin. Mit "Program Files" filtern Sie alle Dateien und Ordner, die den Namen
Program Fileshaben.Beispiele:
*.o*.h *.c??*.cpp *.h | *.moc.cpp* | CVS/ .svn/Hinweis: Der Suchausdruck „text“ entspricht dem Ausdruck „*text*“.
- Einstellungen der Ankreuzfelder
Unterordner einbeziehen: Beim Abgleich werden alle Unterordner mit einbezogen.
Symbolischen Verknüpfungen folgen: Beim Abgleichen wird symbolischen Verknüpfungen zu Ordnern, aber nicht Dateien, gefolgt.
Nach Inhalt vergleichen: Bei Dateien mit gleicher Größe wird auch der Inhalt der Dateien verglichen.
Datum ignorieren: Ignoriert die Datumsinformation, nützlich für FTP, SMB und Archive. Die Information über das Datum ist nur relevant für das lokale Dateisystem.
Asymmetrisch: Die linke Seite ist der Zielordner, die rechte Seite der Quellordner. Der Inhalt des linken Ordners wird zum rechten Ordner abgeglichen.
Dateien, die nur im linken Ordner vorhanden sind, werden gelöscht.
Dateien, die nur im rechten Ordner vorhanden sind, werden nach links kopiert.
Gleiche Dateien bleiben unberührt.
Die sich unterscheidenden Dateien werden von rechts nach links kopiert. Benutzen Sie dies mit Bedacht.
Nützlich wenn die Information über das Datum nicht verwendet werden kann oder um den linken Ordner mit dem Inhalt eines Dateiservers abzugleichen. Alternativ ist dies nützlich bei einer Sicherung vom rechten zum linken Ordner. Achtung: Benutzen Sie diese Funktion nicht für den Abgleich von Arbeitsplatzrechner und Notebook, es werden dann z. B. Dateien, die auf der linken Seite vorhanden sind, gelöscht.
Ergebnisse weiterblättern: Diese Einstellung ist für langsame FTP-Server gedacht. Wenn der Vergleich einer Datei beendet ist, wird die Datei sofort an das Ende der Liste angefügt und weiter geblättert, falls nötig. Dies ist ein wichtiger Hinweis darauf, was beim Abgleich gerade passiert. Bein einem langsamen FTP-Server kann der Vergleich eines Ordners sehr lange dauern. Schalten Sie diese Einstellung ein, dass der Vergleich immer noch ausgeführt wird, wenn auch langsam. Bei schnellen Dateisystemen kann dies die Geschwindigkeit beim Vergleichen leicht verringern.
Groß-/Kleinschreibung ignorieren: Beim Vergleich der Dateinamen spielt die Groß- oder Kleinschreibung keine Rolle, nützlich beim Abgleichen mit Windows®-Dateisystemen.
Versteckte Dateien ignorieren: Ignoriert Dateien, deren Namen mit einem Punkt beginnt.
Haben Sie alle gewünschten Einstellungen vorgenommen, klicken Sie auf , um den Vorgang zu starten. Die Ergebnisse werden in der Dateiliste angezeigt.
- Dateiliste
Die Dateiliste enthält folgende Spalten: "Linker Name | Linke Größe | Linke Zeit | Aufgabe | Rechte Zeit | Rechte Größe | Rechter Name". Hier können Sie die Ergebnisse des Vergleichs überprüfen und die Aktionen für den Abgleich ändern, falls gewünscht. Die Textfarbe zeigt die vorgegebene Kopierrichtung, die beim Vergleichen bestimmt wurde.
Grün: Kopieren von links nach rechts.
Blau: Kopieren von rechts nach links oder löschen auf der rechten Seite im asymmetrischen Modus.
Rot: Dateien sind nach dem angegebenen Kriterium verschieden, keine Kopierrichtung.
Schwarz: Dateien sind identisch, keine Kopierrichtung.
Ein Doppelklick auf eine Datei ruft die Krusader-Funktion Nach Inhalt vergleichen auf. Die Spalte Aufgabe (<=>) definiert die vorgegebene Kopierrichtung, die vom Benutzer geändert werden kann. Das Ergebnisfenster unterstützt das Ziehen von Einträgen in andere Fenster ( Ziehen [links], Umschalt+Ziehen [rechts] ) und das Kopieren von links oder rechts gewählten Einträgen in die Zwischenablage (Strg+C).
- Dateiliste: Spalte mit den Aufgaben (<=>)
Diese Spalte zeigt die geplante Aufgabe für den Abgleich. Die Aufgabe kann mit dem Kontextmenü geändert werden.
: Kopiert von der linken zur rechten Seite. Bei Ordnern wird der Befehl mkdir auf der rechten Seite ausgeführt.
: Die Dateien sind identisch, es wird keine Aktion ausgeführt.
: : Die Datei ist ausgeschlossen oder kann nicht beim Abgleich verarbeitet werden.
: Kopiert von der rechten zur linken Seite. Bei Ordnern wird der Befehl mkdir auf der linken Seite ausgeführt
: Löscht Dateien von der rechten Seite.
- Optionen anzeigen
Hier können bestimmte Dateitypen ein- oder ausgeschlossen werden. Dateien, die nicht in der Liste enthalten sind, bleiben beim Abgleich unverändert.
: Schaltet das Kopieren von links nach rechts ein und aus.
: Schaltet die Anzeige gleicher Dateien ein und aus.
: Schaltet die Anzeige ausgeschlossener Dateien ein und aus.
: Schaltet das Kopieren von rechts nach links ein und aus.
: Schaltet das Löschen von linken Seite der Aufgabenliste ein und aus.
: Bestimmt, ob in beiden Ordnern vorhandene Dateien einbezogen werden.
: Legt fest, ob Dateien nur in einem Ordner einbezogen werden.
- Aktionsknöpfe
: Vergleicht die Ordner und zeigt die Ergebnisse in der Dateiliste.
: Stoppt den Abgleich.
: Öffnet den Abgleichdialog.
: Schließt das Abgleichfenster.
- In der Statuszeile wird folgendes angezeigt:
Die Anzahl der durchsuchten Ordner beim Vergleich.
Der Name großer Dateien beim Vergleich nach Inhalt.
Die Anzahl der Dateien in der Liste.
- Kontextmenü der Dateiliste
Im Kontextmenü gibt es drei Abschnitte:
1. Änderung der Aufgabe, die durch den Vergleich festgelegt wurden. Die Änderung wird auf die Auswahl und nicht nur auf den Eintrag, auf den mit der Maustaste geklickt wurde, angewendet. Ist der ausgewählte Eintrag ein Ordner, werden die Änderungen auch auf die Dateien und Unterordner darin angewendet.
: Startet den Abgleich der Ordner.
: Schließt eine Datei oder einen Ordner vom Abgleichen aus, die Aufgabe wird zu!= geändert.
: Aufgabe wird zum ursprünglichen Ergebnis des Vergleichs geändert.
: Aufgabe wird geändert, > zu <-, und <- zu ->.
: Aufgabe wird zu <- geändert.
: Aufgabe wird zu -> geändert.
: Aufgabe wird zu Löschen geändert.
2. Änderung der Auswahl
: Öffnet einen Dialog in dem Sie Einträge auswählen können. Dies ist der Dialog aus dem Menü Bearbeiten.
: Öffnet einen Dialog in dem Sie Einträge abwählen können. Dies ist der Dialog aus dem Menü Bearbeiten.
: Kehrt den Auswahlstatus aller Einträge um.
3. Sonstiges. Beachten Sie, dass die folgenden Aktionen für die Datei ausgeführt werden, auf die Sie mit der Maustaste geklickt haben und nicht für die Auswahl.
: Startet den Betrachter mit der linken Datei.
: Startet den Betrachter mit der rechten Datei.
: Startet das Diff-Programm für Dateien, z. B. Kompare.
- Andere Knöpfe
Profile: Wenn Sie häufiger die dieselben Ordner abgleichen, können Sie Ihre Einstellungen wie z. B. eingeschlossene und ausgeschlossene Dateien usw. speichern. Drücken Sie auf den Knopf und Sie können dann Profile für den Abgleich hinzufügen, laden, speichern und entfernen.
: Vertauscht die Dateiliste.
- Mit KGet abgleichen
Möchten Sie einen lokalen Ordner mit einem FTP-Server über eine instabile Leitung abgleichen. dann ist KGet eine bessere Lösung als ein einfacher Dateivergleich. Nach dem Vergleich können Sie mit der Maustaste in die Ergebnisliste klicken und dann für das Ausführen des Abgleichs wählen. Dann wird die ausgewählte Datei mit KGet statt Krusader heruntergeladen. Dazu muss natürlich KGet auf Ihrem Rechner installiert sein, sonst ist diese Funktion nicht verfügbar.
Nach dem Drücken des Knopfs erscheint der Abgleich-Dialog.
- Ankreuzfelder
Hier können Sie das Kopieren und Löschen beim Abgleichen bestätigen.
Rechts nach links: Kopiert X1 Dateien (Y1 Byte), aktiviert/deaktiviert das Kopieren von rechts nach links.
Links nach rechts: Kopiert X2 Dateien (Y2 Byte), aktiviert/deaktiviert das Kopieren von links nach rechts.
Links: Löscht X3 Dateien (Y3 Byte), aktiviert/deaktiviert das Löschen auf der linken Seite.
Überschreiben bestätigen: Schalten Sie diese Option ein, wird vor dem Überschreiben von Dateien ein Dialog mit den Optionen Umbenennen, Überspringen, Überschreiben, Alle überspringen und Alle überschreiben angezeigt.
- Statusbezeichnungen
Fertig: A1/A2 Dateien, B1/B2. Diese Zeile wird beim Abgleichen geändert und zeigt mit „A1 Dateien von A2 (B1 Byte von B2)“ an, dass der Abgleich beendet ist.
Fortschrittsanzeige: Zeigt den Fortschritt beim Abgleichen auf der Grundlage von Bytes.
- Aktionsknöpfe
: Beginnt das Abgleichen.
: Hält den Abgleichprozess an oder setzt ihn fort.
: Schließt den Abgleichdialog und bricht den Abgleich ab.
- Paralleler Abgleich
Hier kann die Anzahl der Quasi-Threads eingegeben werden-
Dies kann die Geschwindigkeit beim Abgleich mit langsamen FTP-Servern drastisch erhöhen.
Dies betrifft nicht die Geschwindigkeit beim lokalen Abgleich.
Nach Inhalt vergleichen und Ordner vergleichen wird parallel ausgeführt.
Abgleichen entfernter Ordner erfolgt auch parallel, ausgenommen das Erstellen von Ordnern. Es muss mkdir vor copy ausgeführt werden.