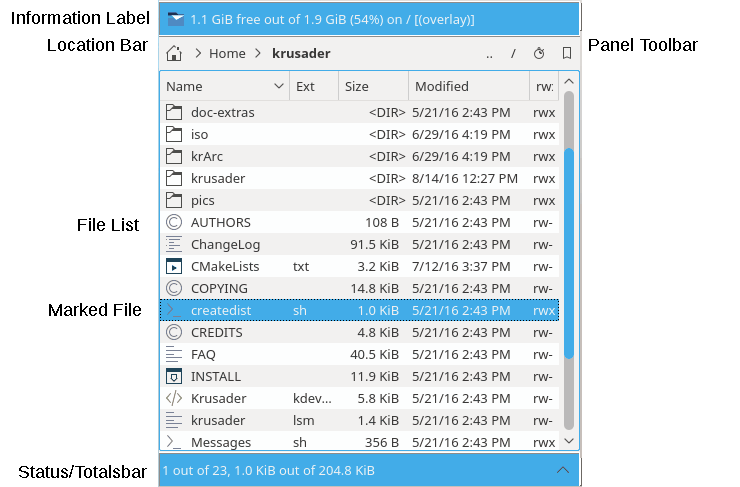In den Dateifenstern von Krusader finden die meisten Aktionen statt. Zur Zeit gibt es zwei Arten von Dateifenstern:
Das Dateifenster zeigt die Dateien und Ordner an.
in der Seitenleiste gibt es mehrere Ansichtsmodi: Vorschau, Baum, Schnellwahl, Ansicht und Festplattenbelegung für die ausgewählte Datei oder den ausgewählten Ordner. Die Seitenleiste kann auch geöffnet bleiben oder geschlossen werden.
Krusader ist ein Dateiverwaltungsprogramm mit zwei Dateifenstern, dem linken und rechten Fenster, oder mit einem noch wichtigeren logischen Unterschied, dem aktiven und nicht aktiven Dateifenster. Das aktive Dateifenster erhält die Eingaben der Maus und der Tastatur. Wenn Sie eine Aktion aus der Menüleiste oder der Werkzeugleiste auswählen, wird sie für die ausgewählten Dateien oder Ordner im aktiven Dateifenster ausgeführt. Sie können mit der Tabtaste oder durch Klicken auf die Informationen- oder Zusammenfassungsleiste oder durch Auswahl auf eines beliebigen Eintrags in einem Dateifenster mit der Maus. Wie auch sonst kann dieses Verhalten auf der Seite Start im Konfigurator oder für die aktuelle Sitzung im Menü Einstellungen eingestellt werden.
Dies ist das Standardfenster, das Sie wahrscheinlich die meiste Zeit benutzen werden. Das Dateifenster zeigt den Inhalt eines Ordners, der aus lokalen Dateien und auch aus Dateien in einem Archiv oder aus entfernten Dateien besteht, auf die über FTP, NFS oder Samba zugegriffen wird. Es gibt zwei Ansichtsmodi: Ausführliche Anzeige mit Dateinamen, Dateigröße, Erstellungsdatum und -zeit und Dateiattributen und die Kurzübersicht, in der nur die Dateinamen angezeigt werden. Die Anzahl der Spalten in der Kurzübersicht kann im Kontextmenü der Titelleiste angepasst werden. Das Kopieren, Einfügen und Ausschneiden von Dateien über die Zwischenablage zwischen Konqueror und Krusader ist mit den Kurzbefehlen Strg+C, Strg+V, Strg+X möglich. Alt+Strg+R schaltet die Dateifenster zwischen waagerechten und senkrechtem Modus um.
Die folgenden Einträge sind vorhanden:
Informationsleiste: Zeigt den freien Platz auf dem Dateisystem, die Kapazität des Dateisystems und den Mount-Punkt sowie den Typ des Dateisystems. Sind diese Informationen nicht verfügbar, wie häufig bei einem entfernten Dateisystem, wird eine Nachricht darüber mit der Ursache anstelle der Information angezeigt.
Der links neben der Informationsleiste zeigt eine Liste aller verfügbaren Geräte, aus denen Sie eines (HDD-Partition, DVD, USB-Stick, usw.) auswählen können. Drücken Sie Strg+Rücktaste, wenn das geöffnet ist, um das hervorgehobene Gerät einzuhängen oder auszuhängen. Im Kontextmenü eines Geräts finden Sie mehrere Aktionen wie Einhängen, In neuem Unterfenster öffnen, usw. Das können Sie im Konfigurator einstellen.
Spaltentitel: Hier können Sie die Reihenfolge der Sortierung von Dateien und Ordner ändern. Die Sortierung erfolgt in der Voreinstellung nach Name. Die Sortierrichtung der Spalten kann sofort direkt durch Klicken auf den Spaltentitel geändert werden. Um die Richtung umzukehren, klicken Sie noch einmal auf den Spaltentitel. Rechts neben dem Titel zeigt ein Pfeil die Richtung der Sortierung an, Pfeil abwärts = Sortierung von A nach Z, Pfeil aufwärts = Sortierung von Z nach A. In der Standard-Benutzeraktionen gibt es Kurzbefehle für die Auswahl ser Sortierspalten. In der Voreinstellung werden folgende Spaltentitel angezeigt: Name, Erw, Größe, Geändert, rwx. Vordefinierte atomare Erweiterungen wie
.tar.gzwerden als ein Teil in der Spalte Erw angezeigt. Zusätzliche Spalten können Sie aus dem Kontextmenü der Spaltentitel auswählen. Die Breite der Spalten können Sie mit der Maus durch Ziehen des Trennbalkens verändern. Für beide Dateifenster wird die Sortierrichtung und Spaltenbreite sowie die angezeigten Spalten getrennt gespeichert.Dateiliste: Zeigt die Dateien und Ordner im geöffneten Ordner an. Mit der Suchleiste können Sie nach Dateien durch Eingabe des Namens oder nur der ersten Zeichen suchen. Drücken Sie die Eingabetaste oder doppelklicken Sie auf eine Datei, um sie zu öffne oder auszuführen. Sie können Einträge mit der Maus, der Taste Einfg oder dem Menü Bearbeiten auswählen oder aus der Auswahl entfernen
Übersichtsleiste : Hier wird unter dem Dateifenster angezeigt, wie viele Dateien Sie ausgewählt haben und wie viel Speicherplatz sie belegen, wie auch die gesamte Anzahl von Dateien und deren Speicherplatzbedarf im aktuellen Ordner. Im Gegensatz dazu zeigt die Informationsleiste diese Informationen für das gesamte Dateisystem. Enthält ein Ordner sehr viele Unterordner, ist es manchmal nicht möglich, eine URL im Dateifenster abzulegen, da dort dann nur die Unterordner sichtbar sind. Dann kann die URL stattdessen in der Übersichtsleiste oder in der Informationsleiste abgelegt werden. Ist ein benutzerdefinierter Filter festgelegt, wird diese Einstellung angezeigt. Beispiel: [*.cpp].
Wenn Sie die KDE-Standardfarben verwenden, werden ausgewählte Dateien blau angezeigt und die aktuelle Datei ist von einem dünnen gestrichelten Rechteck umgeben. Als Voreinstellung wird ein Symbol passen zum Inhalt des Eintrags angezeigt. Verwenden Sie die Seite Dateifenster im Konfigurator, um die Einstellungen an Ihre Wünsche anzupassen.
Einige nützliche Kurzbefehle für die Dateifenster:
Mit dem Kurzbefehl Strg+R wird ein Dateifenster erneut geladen.
Aktivieren sie eine Datei oder einen Ordner im linken Dateifenster, drücken dann Strg+Pfeil rechts und im rechten Dateifenster wird dies geändert:
Bei einer Datei: Das rechte Dateifenster erhält den gleichen Pfad wie das linke Dateifenster.
Bei einem Ordner: Das rechte Dateifenster öffnet den im linken Dateifenster aktivierten Ordner.
Für das rechte Dateifenster: Drücken Sie Strg+Pfeil links und das linke Dateifenster wird geändert.
Dies ist die „dritte Hand“ von Krusader oder die dritte Leiste. Klicken Sie auf den Pfeil abwärts rechts neben der Zusammenfassungsleiste oder benutzen Sie den Kurzbefehl Alt+Pfeil abwärts, um die Seitenleiste zu öffnen. In dieser Leiste gibt es mehrere Anzeigemodi, die durch Klicken auf die entsprechenden Knöpfe aktiviert werden können.
Vorschauleiste : Gibt eine Vorschau der Datei mit dem Fokus, das ist die aktuell ausgewählte Datei.
Baumleiste: Damit können Sie schnell den lokalen Ordnerbaum durchsehen. Diese Leiste verhält sich wie die Dateifenster, aber es kann nur ein Ordner auf einmal ausgewählt werden und doppelklicken oder Drücken der Eingabetaste öffnet den Ordner im aktiven Dateifenster. Die Leisten unterstützen Ziehen und Ablegen mit der Maus (kopieren, verschieben, verknüpfen).
Schnellleiste : Damit können Sie schnell Dateien auswählen, geben Sie z. B.
*.pngund klicken Sie auf den Knopf . Durch Klicken auf das Symbol der „Floppy“ speichert die aktuelle Auswahl. Es gibt auch eine Aktion „Gruppendialog auswählen“.Ansichtsleiste: Zeigt den Inhalt einer Textdatei oder ein Bild usw. an. Ein Vorschaubild wird immer generiert wenn Sie die Ansichtsleiste öffnen.
Festplattenbelegungsleiste : Zeigt die Festplattenbelegung eines Ordners.
Sie können die Anordnung der Seitenleiste mit dem Drehknopf ändern, den Sie links vom Knopf „Pfeil runter“ im unteren Bereich der Krusader-Karteikarte finden. Jeder Klick auf diesen Knopf verschiebt die Position der Seitenleiste zyklisch über unten, links, oben, rechts
Falls nötig können Sie die Größe des Fensters ändern, um z. B. ein Bild oder einen Dateiinhalt besser zu sehen. Klicken Sie auf den Pfeil nach unten, um die Seitenleiste zu schließen.
Für beide Dateifenster Gibt es einen Verlauf der zuletzt geöffneten Ordner. Klicken Sie auf den Knopf , das Uhrensymbol, um die Liste der zuletzt geöffneten Ordner anzuzeigen und schnell dorthin zu wechseln. Der zurzeit aktuelle Ordner ist angekreuzt. Bei jedem neuen Start von Krusader wird die wieder mit den gespeicherten Einträgen der letzten Ausführung gefüllt.