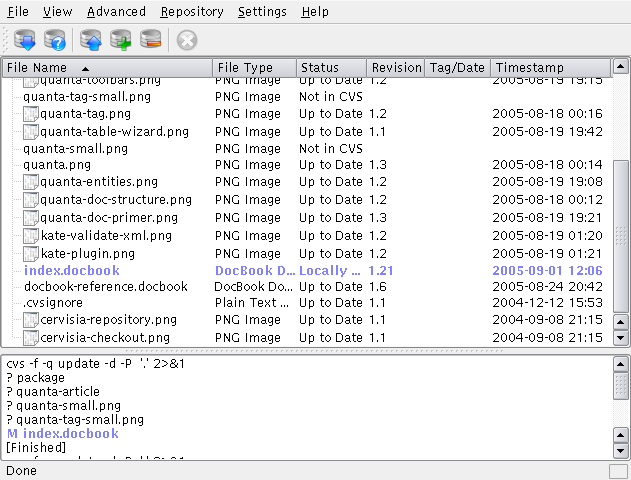Quando você inicia o Cervisia e abre uma cópia de trabalho ao escolher a opção → , você poderá ver duas áreas principais na janela principal do Cervisia: a de cima é uma árvore que representa a hierarquia da área de trabalho actual e a da baixo é usada para mostrar os comandos do CVS que o Cervisia emite para efectuar as suas tarefas, assim como o resultado gerado por esses comandos.
Por omissão, o Cervisia não mostra os ficheiros contidos nas subpastas, pelo que terá de carregar nas pastas que deseja ver. Para mostrar todos os ficheiros da área local, seleccione a opção → . Para fechar de novo todas as pastas da sua área de trabalho, seleccione → .
De acordo com a sua configuração nos ficheiros .cvsignore, os ficheiros que você normalmente não quer incluir no repositório - como p.ex. os ficheiros-objecto - não são mostrados. Por cada ficheiro, você poderá ver o seu estado correspondente. Na configuração por omissão, este é "Desconhecido" porque o Cervisia atrasa a obtenção de informação até que você escolha invocar o ou o do menu . Com esta aproximação, você terá uma quantidade mínima de funcionalidade disponível, mesmo que não tenha uma ligação permanente ao servidor do CVS.
Os comandos do menu Ficheiro só actuam normalmente nos ficheiros que você tiver marcado. Você também poderá marcar pastas. Agora escolha → ou carregue em F5. O Cervisia irá enviar um comando
cvs update -n nome_ficheiros
para obter a informação de estado para os ficheiros marcados. Tenha em atenção que o Cervisia funciona recursivamente nas subpastas só se você tiver a opção corresponde no menu seleccionada. De acordo com o estado respectivo do ficheiro, você passa a ver agora um item na coluna Estado:
- Modificado Localmente
Isto significa que você modificou o ficheiro, em comparação com a versão no repositório.
- Adicionado Localmente
Isto significa que o ficheiro não existe no repositório ainda, mas existe na sua pasta local e já o preparou para ser adicionado. A inserção efectiva só ocorre no repositório após um envio de confirmação ('commit').
- Removido Localmente
Isto significa que você já preparou o ficheiro para ser removido, mas ainda existe no repositório. A remoção efectiva só ocorre depois do envio da confirmação ('commit').
- Necessita de Actualização
Isto é mostrado se já existir uma versão mais recente do ficheiro no repositório, isto é se alguém já fez alguma alteração ao ficheiro. Normalmente, você necessitará de actualizar este ficheiro para que fique com uma versão actualizada na sua pasta.
- Necessita de 'Patch'
Este é praticamente o mesmo que o anterior; a diferença existe apenas no facto de ser necessária apenas uma ligeira actualização, em vez da reposição por completo da nova versão; deste modo, o servidor CVS envia só as diferenças face ao ficheiro, em vez de ser o ficheiro todo.
- Necessita de Junção
Indica que é necessário fazer uma junção da versão deste ficheiro na sua pasta local com a versão que se encontra no repositório. Isto tipicamente acontece se você efectuou modificações ao ficheiro enquanto que alguém também enviou as suas alterações. Se você optar por actualizar, as modificações no repositório são reunidas no seu ficheiro. No caso de gerar algum conflito (isto é, se alguém efectuou modificações nas mesmas linhas que você), o novo estado passa a "Conflito".
- Actualizado
Indica que o ficheiro é idêntico à versão no repositório.
- Conflito
É mostrado se este ficheiro ainda está com marcações de conflito nele. Talvez você tenha actualizado anteriormente o ficheiro e não tenha resolvido os conflitos.
- Não Está no CVS
Significa que o ficheiro não se encontra registado no repositório do CVS. Se você quiser que ele esteja disponível para os outros, deverá adicioná-lo ao repositório. Caso contrário, você poderá pensar em adicioná-lo ao seu ficheiro
.cvsignore.
Agora que você teve uma ideia geral do estado actual do CVS, você poderá querer fazer uma actualização. Marque alguns ficheiros (ou o topo da árvore de pastas, o que significa que marca todos os ficheiros nesta pasta). Agora escolha → (Obviamente, você poderá ter escolhido isto no início da sessão). Para alguns dos ficheiros, o estado poder-se-á alterar agora. Tipicamente, os ficheiros que ficaram com "Necessita de 'Patch'" ou "Necessita de Actualização" ficaram actualizados. Por isso, os itens novos seguintes são possíveis na coluna do estado:
- Actualizado
Mostrado se o ficheiro foi actualizado a partir do repositório.
- Com 'Patch'
Indica que o servidor do CVS enviou uma actualização para este ficheiro e a mesma foi aplicada com sucesso. Se não for aplicada com sucesso, devido a um conflito entre as suas modificações e as que alguém aplicou no repositório, o estado passa agora a Conflito.
Você poderá ter reparado que, de acordo com o estado do ficheiro, a sua linha tem agora uma cor diferente. As cores são escolhidas de modo a reflectir a prioridade do estado. Por exemplo, um ficheiro com um conflito é marcado a vermelho para lhe mostrar que você tem de resolver um conflito antes de poder continuar a trabalhar no ficheiro. Se a sua pasta contiver uma quantidade grande ficheiros, você poderá perder essa ideia geral. Para obter uma informação mais concisa sobre os ficheiros que não num estado fora do normal, basta carregar no cabeçalho da coluna Estado. A lista dos ficheiros passa então a estar ordenada por prioridade, como tal você terá toda a informação importante no topo da lista. Para voltar à ordenação alfabética, carregue no cabeçalho da coluna Nome do ficheiro.