Примечание: перед подключением убедитесь, что целевой компьютер (сервер) доступен по сети и, при необходимости, что его сетевой экран был корректно настроен или отключён.
Независимо от того, каким образом был указан сервер для подключения, следующим шагом станет запрос Remote Desktop Connection о сетевом соединении, как показано ниже:
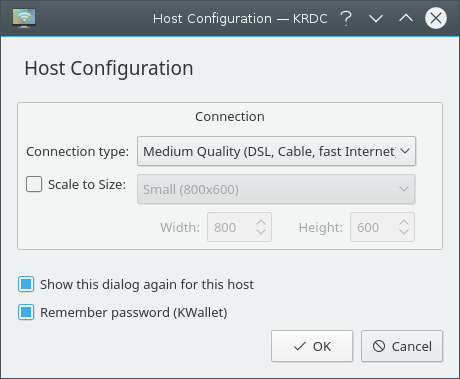
Для протокола VNC доступны три скоростных режима:
Высокое качество (LAN, прямое соединение) — значение по умолчанию. Необходимо проверить, насколько хорошо работает этот вариант, прежде чем выбирать какой-либо другой с меньшей пропускной способностью.
Среднее качество (DSL, кабель, скоростной Интернет).
Низкое качество (модем, ISDN, медленный Интернет).
Если всегда используется один и тот же тип связи, можно снять флажок Показывать это окно ещё раз для этого хоста; при следующем подключении не будет запрашиваться тип соединения, если хост указывается тем же способом. Например, если хост имеет два имени, а флажок был снят при подключении с использованием одного из них, скорость не будет запрашиваться. Но она будет запрошена, если использовать другое имя или IP-адрес.
Выберите подходящий параметр скорости и нажмите кнопку для продолжения.
Состояние соединения отображается с помощью значка на вкладке.
В зависимости от конфигурации сервера, потребуется (почти наверняка) предоставить пароль для аутентификации на этом сервере. Remote Desktop Connection предоставит диалог для указания пароля, как показано ниже.
Remote Desktop Connection позволяет сохранить пароль для дальнейших подключений к тому же самому хосту. Это выполняется с помощью KWallet. Чтобы использовать эту возможность, установите флажок .
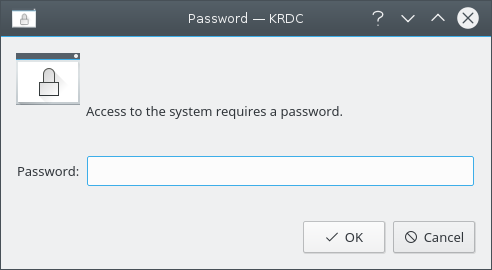
После аутентификации будет выполнено подключение к удалённому серверу; можно будет начать использовать Remote Desktop Connection для наблюдения за удалённым рабочим столом или управления им.