To create a new alarm, do one of the following, and then select the type of alarm from the list which appears. This displays the Alarm Edit dialog through which you configure the alarm.
Select → .
click on the system tray icon and choose from the context menu.
click in the alarm list and choose from the context menu.
Alternatively, you can create new alarms preconfigured from various sources:
To preset the alarm's date in the Alarm Edit dialog, click on the desired date in the alarm date selector (see Filtering the Alarm List by Date) and select the appropriate alarm type from the context menu.
To base your new alarm on an alarm template, follow the instructions in the Alarm Templates section.
To base your new alarm on an existing one, highlight the existing alarm in the list and select → . This opens the Alarm Edit dialog already filled in with a copy of the selected alarm's details.
To create a new alarm which displays an existing email message, drag the email from KMail onto KAlarm's main window. Then select the Display Alarm option. This opens the Alarm Edit dialog with the entire email message (including sender, recipient, etc.) as the alarm text.
To create a new email alarm to send a copy of an existing email message, drag the email from KMail onto KAlarm's main window. Then select the Email Alarm option. The Alarm Edit dialog is preset with the entire email message except sender.
To create a new alarm which displays a summary of an existing to-do, drag the to-do from KOrganizer or other application onto KAlarm's main window. This opens the Alarm Edit dialog with the to-do contents as the alarm text.
To create a new command alarm, drag the text of a script starting with “#!” onto KAlarm's main window. Then select the Command Alarm option. This opens the Alarm Edit dialog preset with the script text.
To create a file display alarm, drag a text or image file URL onto KAlarm's main window. This opens the Alarm Edit dialog and sets the file name.
To create an audio alarm, drag an audio file URL onto KAlarm's main window. This opens the Alarm Edit dialog and sets the file name.
To create a text message alarm, drag any piece of text onto KAlarm's main window. If prompted, select the Display Alarm option. This opens the Alarm Edit dialog preset with the alarm text.
You can automatically create birthday alarms for people in KAddressBook as described in Importing Birthdays from KAddressBook.
To modify an existing pending alarm (expired alarms cannot be amended), do one of the following:
Double click on its entry in the alarm list.
Select it by clicking on its entry in the alarm list. Then choose → .
click on its entry in the alarm list and choose from the context menu.
This displays the Alarm Edit dialog.
To delete existing alarms, select one or more by clicking on their entries in the alarm list. Then do one of the following:
Choose → .
click on the selected entries and choose from the context menu.
To delete them without a confirmation prompt, type Shift-Delete.
When you delete an active alarm, it is archived, provided that it has triggered at least once before being deleted, and provided that expired alarms are archived at all. (Use the Configuration dialog to control whether and for how long archived alarms are stored.) When you delete an archived alarm, or an active alarm which has not yet triggered, it is removed permanently.
You can reactivate a deleted alarm from the archived alarms list, provided that it has not yet expired. To do this, first display archived alarms, as described in Archived Alarms. Then:
Select one or more appropriate archived alarms by clicking on their entries in the alarm list. Then choose → .
click on the desired entries in the archived alarm list and choose from the context menu.
See Enabling and Disabling Alarms for how to enable and disable alarms, either individually or as a whole.
See Wake From Suspend for how to configure an alarm to wake up your system from suspension or hibernation.
See Alarm Message Display for how to acknowledge alarms.
If you frequently want to set up similar alarms, you can create an alarm template to avoid having to enter all the details from scratch each time. A template can contain all the details which an alarm can contain, apart from the start date.
As an example, you may regularly want to set an alarm to remind you about a television program whose time varies from week to week. The template would contain all the alarm details (message text, whether to play a sound, etc.) except for the time and date. Now, to create the alarm, all you need to do is open the Alarm Edit dialog with that template and then enter the time and date.
To create an alarm based on a template, open the Alarm Edit dialog preset with the template details:
Select the → → menu item, and then select the desired template.
click on the system tray icon and choose → from the context menu. Then select the desired template.
Open the Alarm Edit dialog in the usual way, and click the button to select a template to preset the dialog with.
You can create, modify or delete templates using the Alarm Templates dialog, or you can create a new alarm template based on an existing alarm.
To create a new alarm template, do one of the following:
Display the Alarm Templates dialog by selecting the → menu item, clicking , and choosing the alarm type from the list which appears. This displays a blank Template Edit dialog.
Display the Alarm Templates dialog by selecting the → menu item, select an existing template from the list and click . This opens the Template Edit dialog already filled in with a copy of the existing template's details.
Highlight an alarm in the alarm list and select → . This opens the Template Edit dialog already filled in with a copy of the selected alarm's details.
To modify an existing template, display the Alarm Templates dialog by selecting the → menu item and click . This displays the Template Edit dialog which is described below.
To delete existing templates, display the Alarm Templates dialog by selecting the → menu item, select one or more templates and click . A confirmation prompt is issued to prevent accidental deletions.
The Template Edit dialog is similar to the Alarm Edit dialog. The following controls are different:
Enter the template's name in Template name. It is the template's name which is displayed in template selection lists, so it is best to choose a name which will remind you of its function. Each template's name must be unique.
In the Time group box, select one of:
Default time if you do not wish to specify any trigger time. Alarms based on this template will initially use the normal default trigger time for new alarms.
Check Time to enter a time when the alarm is to be triggered.
Check Date only to specify that the alarm should only have a date, not a time.
Check Time from now to enter how long (in hours and minutes) after the alarm is created, that it should be triggered.
In the Recurrence Rule group box in the Recurrence tab, no day or month need be selected for weekly or yearly recurrences, respectively.
If you only use one computer and work independently, it may not matter to you where KAlarm stores its alarms. But if you need to access alarms on more than one computer, or in more than one location on your local computer, you can define “alarm calendars” to tell KAlarm to use other alarm calendars additional to, or in place of, its default ones.
You can view and manipulate calendars via the calendar list, which can be displayed alongside the alarm list in KAlarm's main window. Alarms from all alarm calendars are shown merged together in the alarm list. When you save a new alarm, you can set a configuration option to determine whether it is automatically saved into the default calendar, or whether you will be prompted to choose a calendar. When you edit an existing alarm, it is automatically saved back into its original alarm calendar.
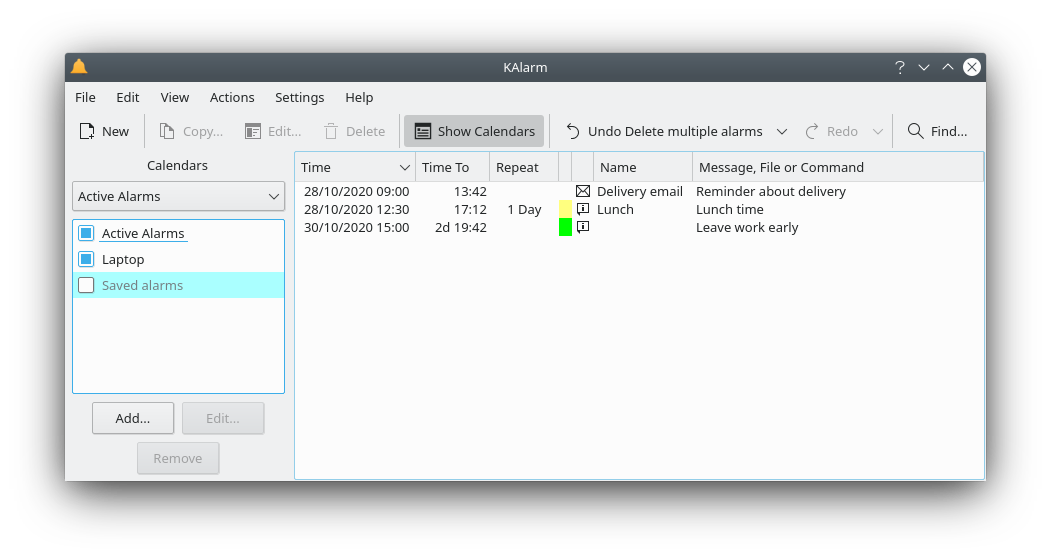
Alarm calendars are categorized by alarm type and storage type. They can be disabled, set read-only, or made the default calendar for their alarm type.
- Alarm type
The three alarm entity types – active alarms, archived alarms and alarm templates – are stored in separate alarm calendars. KAlarm therefore has three standard default calendars, one for each type (see Questions and Answers for details), which you can change if you wish.
- Storage type
KAlarm handles two alarm calendar storage types:
Local file: Alarms are stored in a single local file in iCalendar format. KAlarm uses local file calendars by default (see Questions and Answers for details). “Local files”, in addition to files on the local computer, can include alarm calendars on the local network as long as their location can be represented by a path name starting with
/.Local directory: Alarms are stored in a local folder, each alarm being stored in a separate iCalendar file within the folder. This storage method has the advantage that in the event of file corruption, you should lose only one alarm, not the entire calendar.
- Enabled/disabled status
Disabling a calendar has the same effect as removing it, except that it still appears in the calendar list for easy re-enabling. When disabled, its alarms are ignored and do not appear in the alarm list or list of templates. When it is re-enabled, its alarms are once again shown and, if it is an active alarm calendar, made active.
- Read-only status
A read-only calendar's alarms cannot be changed or added to. So you cannot edit its alarms, or save new alarms to it. Also, it is not possible to defer its alarms, since to do so would need the deferral time to be saved into the alarm. After its alarms trigger, they are not removed from the calendar and archived until you or another user accesses the calendar in read-write mode.
You can set the read-only status of a calendar in the calendar configuration dialog. However, some calendars cannot be made writeable, for various reasons:
If a calendar was created by another application, it would be unsafe to allow KAlarm to update it, since differences in data format might make it unusable by the creating application.
If the calendar was created by a later version of KAlarm, data might be lost if your version of KAlarm updated it.
If the calendar was created by a previous version of KAlarm, data could be lost or it could be made unusable for the previous KAlarm version if your version of KAlarm updated it. You will be prompted whether to convert its format so as to make it writeable, bearing in mind the potential compatibility problems if the previous KAlarm version needs to access it again.
If you do not have permission to write to the calendar file or folder.
If you need write access to alarms in a calendar which cannot be made writeable, you can copy its alarms by importing them into a writeable calendar using the latter calendar's context menu option (see Importing Alarms from External Calendars).
- Default calendar status
One calendar of each alarm type can optionally be made the default calendar for that alarm type. New alarms are automatically saved to the default calendar for the appropriate alarm type, unless you have selected the prompt option for new alarms and templates in the Configuration dialog.
You can view and manipulate calendars via the calendar list, which can be displayed or hidden by → . When using the calendar list, first select the alarm type using the combo box above the list. Then either click on one of the buttons below the list, or click on the appropriate calendar in the list and choose an item from the context menu. The actions available are:
Add a calendar of the selected type to the list. You are asked to choose a storage type, following which the calendar configuration dialog is displayed, where you can enter the location of the calendar and its characteristics. If there is no existing alarm calendar in the specified location, a new one will be created.
Remove the selected calendar from the list. The calendar itself is left intact; it is simply removed from the list, and may subsequently be reinstated in the list if desired.
Edit the selected calendar. This displays the configuration dialog for the selected calendar.
Reload the selected calendar. The calendar is re-read from its storage location, ensuring that there is no discrepancy between what KAlarm displays and the current state of the calendar. If the calendar is shared with other users, any changes which they have made will now be seen by KAlarm.
Warning
If you reload a remote calendar, any changes to alarms which you have made since the calendar was last saved will be lost. Also, any alarms which have expired since the last save may be retriggered.
Import alarms from external calendar files into the selected calendar. This is described in Importing Alarms from External Calendars. This option is not available for disabled or read-only calendars.
Export all the alarms in the selected calendar to an external calendar file. This is described in Exporting Alarms to External Calendars. This option is not available for disabled calendars.
Display details about the selected calendar. This shows the calendar's location, storage type and status information.
Make the selected calendar the default calendar for the selected calendar type. This option is not available for disabled or read-only calendars.
Select a background color for highlighting this calendar's alarms in the alarm list. This enables you to see at a glance which alarms belong to a particular calendar.
Clear color highlighting for this calendar's alarms in the alarm list. The option only appears after has been used on this calendar.
You can import alarms from other calendar files into KAlarm. The import function scans the selected calendar files for events containing alarms, and copies them (with new unique IDs) into KAlarm's calendar. Events without alarms, and calendar entries other than events, are ignored. There are two ways to import alarms:
Use → to import alarms of all types (active alarms, archived alarms and alarm templates) from the calendar files.
If you have configured alarm calendars, alarms of each type will be added to the appropriate default calendar, or if you have selected the prompt option for new alarms and templates in the Configuration dialog, you will be prompted for the calendar to use.
click on a calendar in the calendar list, and choose from the context menu. This imports alarms of the currently selected type into that calendar. For example, if the selected calendar type is alarm templates, alarm templates (and not active alarms or archived alarms) will be imported.
Warning
If you import alarms from calendar files which were created by applications other than KAlarm, the alarms may be changed by the import process – even alarm times may change. This depends on the data storage conventions used by the other application, and is unavoidable if those conventions differ from what KAlarm expects. Always check imported alarms for unexpected changes, and adjust them as necessary.
You can export alarms from KAlarm to other calendar files, either the alarms currently selected in the alarm list, or all the alarms from an alarm calendar. The methods to do this are given below. Whichever method is used, you can either create a new calendar file or append the exported alarms to an existing calendar file. To append the alarms, check Append to existing file in the file selection dialog; otherwise, any existing file is overwritten.
To export the alarms currently selected in the alarm list, click on the selection and choose from the context menu, or use → in the main menu.
To export all the alarms from a calendar, click on a calendar in the calendar list, and choose from the context menu.
Note
This function is only available if KAlarm's Akonadi plugin is installed and enabled.
You can set up display alarms for birthdays stored in KAddressBook, by → . This displays a dialog which allows you to select which birthdays to create alarms for.
In the Alarm Text group box, you can set up the text to be displayed in the birthday alarm messages. The message text is created by combining the Prefix text followed by the person's name followed by the Suffix text. No spaces are added, so remember to include any necessary trailing space in Prefix and leading space in Suffix.
Note
If you change the alarm text, the birthday selection list will be re-evaluated.
In the Select Birthdays list, select the birthdays which you want to create alarms for. Note that the list shows only those entries in KAddressBook which contain a birthday and which do not already have a birthday alarm in the format currently defined in the Alarm Text group box.
The remaining controls are the same as for Text alarms in the Alarm Edit dialog.
If you have configured alarm calendars, the alarms will be added to the default active alarm calendar, or if you have selected the prompt option for new alarms and templates in the Configuration dialog, you will be prompted for the calendar to use.
You can undo and redo the most recent changes which you have made during the current session of KAlarm. Most actions can be undone, including creation, edit and deletion of alarms and alarm templates, and reactivation of alarms. To prevent excessive resources being used by the undo history, the number of changes stored is limited to the last 12.
To undo the last change, select → . To redo the last change which was undone, select → .
To undo a change other than the last one, click on the button in the toolbar and hold the mouse button down. A list of actions will be displayed from which you can choose the one to undo. If you don't see the action which you are looking for, remember that you may need to undo more recent changes first, which the desired change depends on. For example, if you edited an alarm and then deleted it, you cannot undo the edit until you have first undone the deletion.
Redoing a change other than the last one can be done in a similar manner, using the toolbar button.