Inhoudsopgave
De gebruikersinterface is verdeeld in een aantal logische gedeelten, zoals getoond in onderstaand schermbeeld.
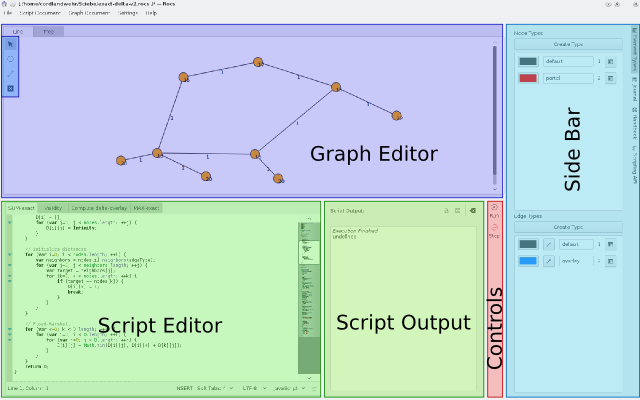
- Graafbewerker
De graafbewerker heeft een zogenaamde "whiteboard", waarop u knopen en kanten kunt plaatsen. Door op een element hierin te dubbelklikken krijgt u het erbij behorende eigenschappenmenu. Met de hulpmiddelen in de Tabbladen in de zijbalk kunt u grafen aanmaken en wijzigen.
Beschikbare hulpmiddelen:
Linksboven in het vak vindt u de volgende actiepictogrammen. Op een actie klikken maakt dat uw muisaanwijzer deze actie toepast op het whiteboard van de graafbewerker:
 Selecteren en verplaatsen: U kunt elementen selecteren door in het whiteboard op een lege plek te klikken, of door de muisknop ingedrukt te houden en een rechthoek te "trekken" om enige gegevenselementen heen om deze elementen te selecteren, of door direct op een niet geselecteerd element te klikken om dit te selecteren. Indien u op een geselecteerd element klikt, of op een verzameling van geselecteerde elementen, kunt u die verplaatsen met de muis, met ingedrukte muisknop. Geselecteerde elementen kunnen ook met de pijltjestoetsen worden verplaatst.
Selecteren en verplaatsen: U kunt elementen selecteren door in het whiteboard op een lege plek te klikken, of door de muisknop ingedrukt te houden en een rechthoek te "trekken" om enige gegevenselementen heen om deze elementen te selecteren, of door direct op een niet geselecteerd element te klikken om dit te selecteren. Indien u op een geselecteerd element klikt, of op een verzameling van geselecteerde elementen, kunt u die verplaatsen met de muis, met ingedrukte muisknop. Geselecteerde elementen kunnen ook met de pijltjestoetsen worden verplaatst. Een knoop aanmaken: Klik op een willekeurige plaats in het whiteboard van het grafische bewerkingsprogramma, om zo een nieuw gegevenselement aan te maken voor de huidig geselecteerde gegevensstructuur. Door de muisaanwijzer op de knop ingedrukt te houden, komt er een contextmenu, waarin het type kan worden gekozen van de nieuw aangemaakte gegevenselementen (alleen wanneer er meerdere gegevenstypen zijn).
Een knoop aanmaken: Klik op een willekeurige plaats in het whiteboard van het grafische bewerkingsprogramma, om zo een nieuw gegevenselement aan te maken voor de huidig geselecteerde gegevensstructuur. Door de muisaanwijzer op de knop ingedrukt te houden, komt er een contextmenu, waarin het type kan worden gekozen van de nieuw aangemaakte gegevenselementen (alleen wanneer er meerdere gegevenstypen zijn). Een kant aanmaken: Klik op een gegevenselement, houdt de muisknop ingedrukt, en trek een lijn naar een ander gegevenselement waarnaar de kant moet wijzen. Dit zal alleen lukken als het in de huidige graaf is toegestaan deze kant toe te voegen (bijv., in een ongerichte graaf kunt u niet meerdere kanten toevoegen tussen gegevenselementen). Door de muisaanwijzer op de knop ingedrukt te houden, komt er een contextmenu, waarin het type kan worden gekozen van de nieuw aangemaakte pijlen (alleen wanneer daarvoor meerdere kanttypen zijn).
Een kant aanmaken: Klik op een gegevenselement, houdt de muisknop ingedrukt, en trek een lijn naar een ander gegevenselement waarnaar de kant moet wijzen. Dit zal alleen lukken als het in de huidige graaf is toegestaan deze kant toe te voegen (bijv., in een ongerichte graaf kunt u niet meerdere kanten toevoegen tussen gegevenselementen). Door de muisaanwijzer op de knop ingedrukt te houden, komt er een contextmenu, waarin het type kan worden gekozen van de nieuw aangemaakte pijlen (alleen wanneer daarvoor meerdere kanttypen zijn). Element verwijderen: Klik op het element om het te verwijderen. Bij het verwijderen van een knoop worden meteen alle ermee verbonden kanten verwijderd.
Element verwijderen: Klik op het element om het te verwijderen. Bij het verwijderen van een knoop worden meteen alle ermee verbonden kanten verwijderd.
- Zijbalk
Rechts vindt u de zijbalk waarin u diverse hulpmiddelen vindt om mee te werken:
Elementtypen: Hiermee heeft u direct toegang tot de beschikbare kant- en knooptypen.
Journaal: Bij elk project hoort een eigen journaal waarin bijv. taken, resultaten of waarnemingen kunnen worden genoteerd.
API voor scripts: Hiermee kunt u direct toegang krijgen tot de documentatie over scripts, en zo tot de documentatie over scripts.
- Bewerken van scripts
In deze tekstbewerker kunt u algoritmes schrijven, zoals in detail is uitgelegd in Hoofdstuk 3, Scripts maken. U kunt aan verschillende scriptdocumenten tegelijk werken, in verschillende tabbladen.
- Scriptuitvoer:
In dit tekstgebied staat informatie over het herstellen van fouten (debug), of de script-uitvoer van uw algoritme, afhankelijk van de selectie van de ingestelde uitvoer, bovenin. Als het script een fout meldt, wordt automatisch de debug-uitvoer geselecteerd.
- Besturing
Hierin kunt u het uitvoeren van scripts regelen. U kunt het script uitvoeren (draaien, laten werken) dat op dit moment in de scriptbewerker is geopend, door op de knop
 te klikken. Een script kan tijdens het uitvoeren worden gestopt door op de knop
te klikken. Een script kan tijdens het uitvoeren worden gestopt door op de knop  te klikken.
te klikken.