Inhoudsopgave
Opmerking
Zoals alles in KDE, is Calligra Sheets op alle mogelijke manieren aan te passen. Dit kan lastig zijn als u probeert de tekst in bijvoorbeeld dit document te vergelijken met wat u in uw eigen (aangepaste) versie van Calligra Sheets ziet. Om de kans op verwarring kleiner te maken raden we u aan om, wanneer u voor het eerst met Calligra Sheets gaat werken, de standaard opties in te stellen in alle pagina's van de instellingendialoog van Calligra Sheets (die u krijgt door → te selecteren).
In dit deel proberen we aan de hand van voorbeelden te laten zien wat een rekenbladprogramma als Calligra Sheets feitelijk doet en waarom het zo'n handig hulpmiddel is in alle gevallen waar u met getallen werkt. Als u al eerder met rekenbladprogramma's gewerkt hebt, kunt u dit gedeelte overslaan.
Allereerst moet Calligra Sheets gestart worden. U kunt dit doen door te klikken op een Calligra Sheets-pictogram (eventueel op het bureaublad of op het paneel) of door → in het -menu te kiezen.
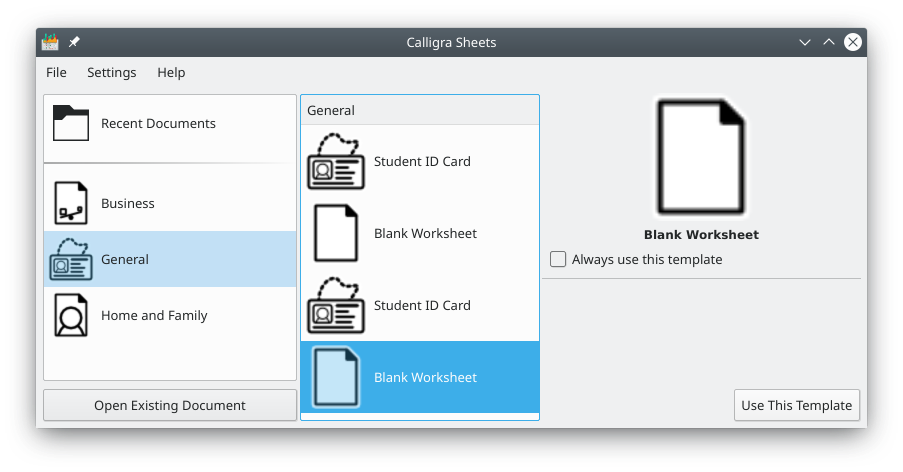
U krijgt eerst de keuze om een nieuw document van een sjabloon te creëren, een bestaand of recent bestand te openen of met een leeg document te beginnen. Klik op het tabblad "Document aanmaken", klik op het pictogram "Algemeen" en selecteer Leeg werkblad. Klik daarna op OK
Als Calligra Sheets de eerste keer wordt gestart, ziet u een werkblad met lege rechthoekige cellen, ingedeeld in rijen en kolommen. Elke rij heeft een nummer en elke kolom heeft een letter. In deze cellen komen straks de gegevens, formules, teksten en grafieken.

Vul nu volgens het voorbeeld hierboven de tekst en de getallen van de eerste 5 rijen in dezelfde cellen op het werkblad in. Voorlopig hoeft u zich nog niets aan te trekken van wat er in de zevende rij staat. Om iets in een cel in te vullen selecteert u de cel door er met de muisknop op te klikken. Typ daarna iets in, en druk op Enter of gebruik de pijltoetsen om met de muisaanwijzer naar een andere cel te gaan.
De gegevens die we ingevuld hebben kunnen een eenvoudig budget voor twee maanden zijn, de verwachte uitgaven voor voedsel, woonlasten, kleding en andere uitgaven. Selecteer nu cel B7 (kolom B, rij 7) en typ het volgende in: =B2+B3+B4+B5 en druk op Enter. Omdat de inhoud van de cel met een = begint, behandelt Calligra Sheets dit als een formule, en berekent deze formule. In dit geval moeten de waarden in de vier cellen B2 tot en met B5 worden opgeteld en de uitkomst van de berekening wordt in cel B7 getoond.
U zou net zo'n formule in cel C7 kunnen intypen, in dat geval zou de formule er zo uitzien: =C2+C3+C4+C5. Een gemakkelijkere methode is om de inhoud van cel B7 te kopiëren en in cel C7 te plakken. Calligra Sheets verandert dan automatisch de celverwijzing van B.. naar C..
Tot nu toe denkt u misschien dat Calligra Sheets niet meer voor u kan doen dan wat u met met potlood en papier of met een rekenmachine zou kunnen. Maar dit is slechts een heel eenvoudig voorbeeld, een eenvoudige berekening met weinig getallen. Zodra de tabel groter wordt en er meer getallen zijn, kunt u de berekeningen veel sneller en nauwkeuriger in een rekenblad doen.
Met een rekenblad kunt u ook “Stel dat...” berekeningen uit laten voeren. Omdat een formule automatisch herberekend wordt zodra één van de waarden waarnaar verwezen wordt verandert, kunt u snel zien wat er met de uitkomst gebeurt wanneer u een waarde verandert. In ons voorbeeld kunt u bijvoorbeeld het effect zien als u bij de kosten voor voedsel in de maand december (C2) een lager bedrag invult. Zo zou u in een werkblad dat het broeikaseffect berekent kunnen zien wat het effect is als de methaanuitstoot met 50 procent vermindert.