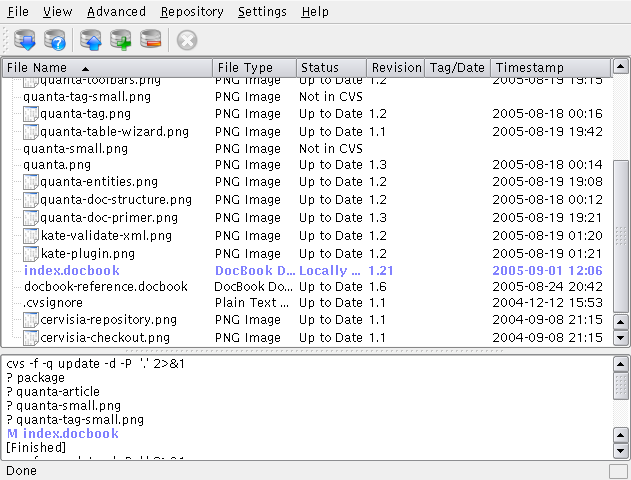Cuando inicia Cervisia y abre un archivo de la copia de trabajo seleccionado → puede ver dos partes en la ventana principal: la superior es un vista en árbol del directorio actual de trabajo, la inferior se usa para mostrar los comandos de CVS que ejecuta Cervisia para realizar las tareas que le indicamos así como la salida de los mismos.
por omisión, Cervisia no muestra los archivos que contienen los subdirectorios por lo que tendrán que pinchar sobre ellas si quiere verlos. Para ver todos los archivos de la copia de trabajo, seleccione → . Para plegar de nuevo el árbol seleccione → .
De acuerdo con la configuración de .cvsignore, los archivos que no desea que se incluyan en el repositorio no se muestran en el árbol de archivos. Par cada archivo visible podrá ver su estado, por omisión este se estable a «desconocido» debido a que Cervisia retrasa la obtención de información hasta que seleccione los archivos y carpetas cuyo estado quiere actualizar o ver y seleccione → o → . De esta forma dispondrá de un mínimo de funcionalidad aunque no esté conectado permanentemente al servidor CVS.
Las órdenes del menú Archivo solo suelen actuar sobre los archivos marcados. También puede marcar carpetas. A continuación seleccione → o pulse F5. Cervisia ejecutará
cvs update -n nombre archivos
para recabar información sobre el estado de los archivos señalados. Observe que Cervisia solo recorrerá recursivamente los subdirectorios si tiene seleccionada la pertinente opción en el menú . Ahora podrá ver el estado de cada archivo en la columna de Estado:
- Modificados localmente
Quiere decir que ha modificado localmente el archivo respecto de la versión del repositorio.
- Añadido localmente
Significa que tiene pendiente de entrega un archivo que no existe en el repositorio pero sí en su copia local. El archivo en cuestión solo aparecerá en el CVS después de realizar la entrega.
- Eliminado localmente
Significa que ha borrado un archivo de su copia local pero aún sigue existiendo en el repositorio. Solo se eliminará después de realizar una entrega.
- Necesita actualizar
Aparece cuando existe una versión más reciente de ese archivo en el repositorio, por ejemplo porque otra persona ha estado trabajando sobre él. En general querrá actualizar su copia local para tener siempre la versión más actual de todos los archivos.
- Necesita parcheado
Muy similar al anterior solo que al actualizarse no se transfiere todo el archivo sino solo un parche con los cambios.
- Necesita combinarse
Indica que deben combinarse la revisión que usted ha hecho en su copia local y la versión del repositorio. Esto suele ocurrir cuando ha modificado un archivo al mismo tiempo que otra persona. Si decide actualizar, se combinarán las modificaciones del repositorio con las suyas. En caso de conflicto (es decir que alguien haya modificado las mismas líneas que usted) el nuevo estado del archivo será «Conflicto».
- Actualizado
Indica que el archivo es idéntico a la versión del repositorio.
- Conflicto
Se muestra si el archivo sigue teniendo conflictos con la versión del CVS. Seguramente haya actualizado previamente el archivo sin resolver los conflictos.
- No presente en el CVS
Indica que el archivo no figura en el repositorio CVS. Si quiere que esté disponible para los demás, debe añadirlo al repositorio y si no lo desea debería añadir su nombre en el archivo
.cvsignore.
Una vez que se ha hecho una idea del estado actual del CVS es posible que desee actualizarse. Seleccione algunos archivos (o carpetas lo que equivale a seleccionar todos los archivos que contienen). A continuación seleccione → (por supuesto, puede hacerlo al principio de la sesión). Alguno de los archivos cambiará de estado. En general, se actualizan los archivos señalados como «Necesita ser parcheado» o «Necesita actualizar», lo que hace que puedan darse los siguientes casos en la columna de estado:
- Actualizado
Se muestra cuando el archivo se actualizó a la versión del repositorio.
- Parchado
Indica que el servidor CVS envió un parche para ese archivo y ha sido aplicado correctamente. Si no se ha conseguido aplicar debido a un conflicto entre sus modificaciones y las que otra persona ha enviado el estado para a ser Conflicto.
Seguramente habrá notado que según el estado de un archivo, su fila tiene un color diferente. Los colores corresponden a la prioridad dada a cada estado. Por ejemplo: un archivo con un conflicto se marca en rojo debido a que tendrá que resolver dicho conflicto antes de seguir trabajando sobre él. Si su directorio contiene un gran número de archivos, es posible que le resulte más complicado tener una visión de conjunto. Para tener información más exacta acerca de qué archivos están en un estado inusual simplemente pinche sobre el encabezado de la columna Estado. Ahora se listarán los archivos por orden de prioridad con lo que tendrá toda la información importante en la parte superior de la lista. Para volver al orden alfabético pinche sobre el encabezado de la columna Nombre de archivo.