- Creating a new note:
To create a new note mouse button click on the KNotes tray icon and select .
You can create a new note containing the contents of the clipboard by selecting or use .
Now a dialog will appear which allows you to select a folder to save your note:
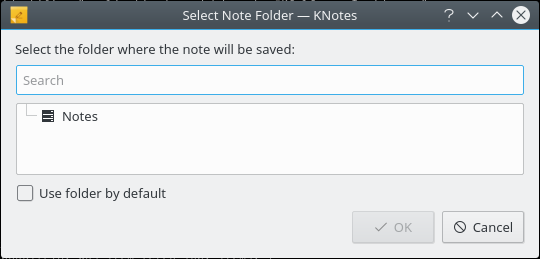
Select a default folder here to skip this dialog creating new notes.
- Writing your note:
To write your note, simply type the note in the space provided. Normal keyboard and mouse editing functions are supported. clicking in the editing space provides the following menu options:
(Ctrl+Z)
(Ctrl+Shift+Z)
(Ctrl+X)
(Ctrl+C)
(Ctrl+V)
(Ctrl+A)
(Ctrl+F)
(F3)
(Ctrl+R)
Text may be selected by holding down the mouse button and moving the mouse, or by holding down the Shift key and using the arrow keys.
- Inserting the date:
To insert the current date in the note use the context menu of the editing space and select .
The current date and time will be inserted at the cursor position in the text of the note.
- Renaming a note:
To rename a note mouse button click on the note titlebar and select .
Type the new name of the note in the dialog that appears. To accept the new name, press the button. To exit the dialog without renaming the note, press the button.
- Mailing a note:
To mail a note mouse button click on the note titlebar and select .
What happens next depends on how you configured the Mail action in the Settings dialog.
- Printing a note:
To print a note mouse button click on the note titlebar and select (Ctrl+P).
A standard KDE print dialog will open.
- Deleting a note:
To delete a note mouse button click on the note titlebar and select .
- Hiding a note:
To hide a note, click the X in the upper right corner of the titlebar of the note or select (Esc) in the context menu. The note will no longer be displayed on the screen. The note itself will not be deleted.
- Setting an alarm:
Select in the context menu of the note titlebar. Check Alarm at in the next dialog and adjust the date and time for the reminder. At alarm time a popup window will be displayed and list all notes with the actual alarm date.
- Sending a note:
To send a note to an other computer select in the context menu of the note titlebar. Add a hostname or ip or choose a recipient from the list of previously sent notes. If the recipients has enabled incoming notes, the note will appear on his screen, indicating the sender id in the titlebar.
- Locking a note:
To prevent accidental changes in a note select in the context menu of the note titlebar.
- Saving a note:
To save a note select in the context menu of the note titlebar. The note can be saved as a plain text file or in HTML format, if Rich text is enabled.
- Displaying notes:
When you start KNotes, all notes are hidden. If you want to display them, mouse button on the KNotes panel icon and select the note you wish to display.
- Searching in all notes:
Click with the mouse button on the panel icon and select (Ctrl+F) in the context menu.
A standard KDE dialog will open where you enter the text to be searched for in all notes.
- Desktop functions:
To send a note to a specific desktop, mouse button click on the title bar of the note and select . Choose the desktop desired, or alternatively,
To make the note remain on top of other windows mouse button click on the titlebar of the note and select .
To return the note to more normal window behavior, select .
- Quitting KNotes
To quit KNotes mouse button click on the panel icon and select .