In this example, we will add Firefox to the submenu.
To start off, we need to open KMenuEdit, so mouse button on the application launcher menu, click to start KMenuEdit. After KMenuEdit has started, select as shown in picture below.
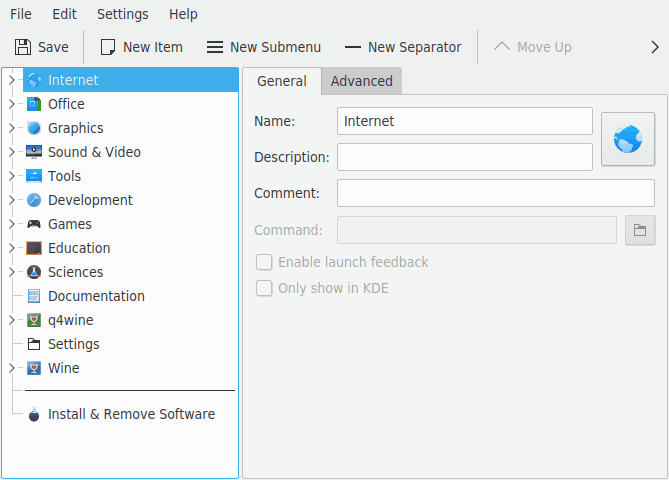
Once you have selected , click on → , opening the New Item dialog, as shown below. Type the name of the program you want to add, in this case, type firefox.
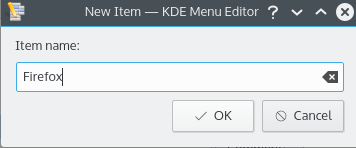
Press return, and you should see something like the picture below in the main window.
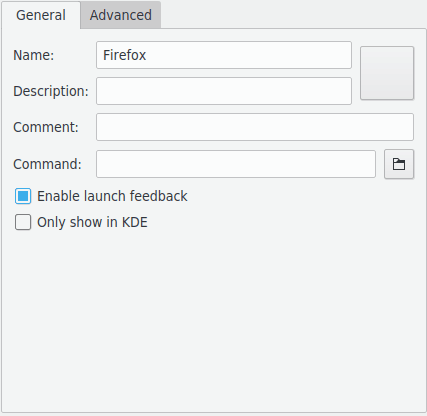
Now lets fill in the Description:, in this case type Web Browser.
Note
The appearance how description and name will be displayed depends on the settings in the application launcher e.g. “Web Browser (Firefox)” or “Firefox (Web Browser)”.
We will need to fill in the executable name in the Command: field, in this instance we will type firefox.
The command has to be in your PATH variable or you have to specify the full path to the executable.
If you do not know the executable name of an application use the locate
command to search for the desktop file and enter the string from the Exec line as command here.
Note
Following the command, you can have several place holders which will be replaced with actual values when the program is run:
| %f - a single file name |
| %F - a list of files; use for applications that can open several local files at once |
| %u - a single URL |
| %U - a list of URLs |
| %d - the folder of a file to open |
| %D - a list of folders |
| %i - the icon |
| %m - the mini icon |
| %c - the caption |
For example: if you want to firefox to start your web browsing at www.kde.org - instead of firefox you would type firefox %u www.kde.org.
Most applications accept additional options e.g. the name of a defined profile like Konqueror or Konsole.
To see all options for an application launch applicationname --help
We would like to have a more creative icon, so we will click the generic icon sitting beside Name: (note, the default icon may be blank, in which case click in the area to the right of the name entry box.) It will bring the Select Icon dialog which will let us choose the new icon, as shown below.
We choose the firefox icon from the list, and press Enter. Your finished screen should probably look something like the screenshot below.

The place of the new menu item can now be changed using and buttons on the KMenuEdit toolbar or by dragging with the mouse.
The submenu items can be sorted using button on the KMenuEdit toolbar or → submenu items.
Click → , wait for the Updating System Configuration dialog to get finished, you should find Firefox in the application launcher submenu.