The following are a number of tips to save time when using Dolphin.
To quickly create a bookmark in the Places panel for the current folder, mouse button click in the work space and click in the context menu.
Note
The corresponding menu item visibility can be toggled via the Dolphin context menu settings.
Dolphin is capable of filtering files, i.e. showing only those items in the view whose name contains a given text. For example, if you wish to show only the MP3 files within a folder, you could filter for “.mp3”. This would then filter out all files whose name does not contain “.mp3”.
To filter files, first enable the filter bar, either by pressing Ctrl+I or via the menu: → . You can then enter the text to be filtered for in the filter bar. The filter bar can be disabled either by pressing Esc, or with a mouse button click on the Hide Filter Bar icon.
Dolphin is capable of searching for files and for content in files. If Ctrl+F is pressed or → is used, the Search bar will open already set up to search for files within the current folder and any sub-folders. Start to type into the find input box and the search starts immediately.

Dolphin searching files and for content in files.
The search is case insensitive, and does not require surrounding wildcards
(*foo* and foo are equivalent),
but you can use wildcards inside the search term. * will match
zero or more characters, ? only one single character.
This feature can be used with running Baloo services; without these services a KIOSlave is launched to provide the search results.
The option from Everywhere with activated Baloo
services searches in all indexed folders, without Baloo this option
starts the search from the user's Home folder.
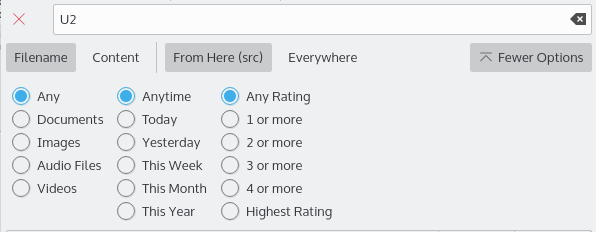
Dolphin searching with More Options.
Use the More Options button to extend the Search bar. This provides a very comfortable way for the user to shrink the number of search results.
To start a search select one or more file types (Documents,
Audio, Video, Images),
a time period, rating, and tag, if you have defined any via
tag: in the input box.foo
It is possible to clear selection using the button.
Alternatively you can use these options in the Places panel together with the Filter bar to find files using Baloo or limit the search to files matching the filter expression.
Use the Save icon to save a search to the Search For section in the Places panel to quickly access it again in the future.
Use the More Search Tools drop-down list to select other search tools than Baloo.
A quick way to mount Storage Media is to click on the device in the Places panel. This will mount and open the device in Dolphin.
Dolphin is capable of undoing changes you have made to files. For example if you moved a file to the Trash, Dolphin can undo this and move it back to its original location. To undo an action, press Ctrl+Z or select → in the menu, e.g. .
Dolphin is capable of renaming a number of files at the same time. Each file will have the file name specified, including a number, e.g., Image1.jpg, Image2.jpg, Image3.jpg. This can be useful, e.g., for pictures taken with a digital camera.
If you wish to rename a batch of files, first select the files to be renamed. This can be done by pressing the mouse button and drawing a rectangle around the files to be renamed before releasing it, or by holding Ctrl and clicking each file to be renamed (see Selecting Items in the View for more details on item selection). Then open the batch-rename dialog by pressing F2 or via the File menu: →
Then enter the name you wish to give the files. The # character must be present
within the name. The files will then be renamed, where the #
character is replaced by a different consecutive number for each file.
If all file extensions in your selection are different, the name of all files
can be changed without using a # placeholder while preserving
the file extensions. This is e.g. useful to rename a video file and all associated
subtitle files, which have the same filename, but different extensions.
If the Kompare application is installed, you can use it to see the differences between two files or folders.
First select the two files or folders to be compared. Then launch the Kompare application via the Tools menu: → . Kompare will then open showing the differences between the files or folders.