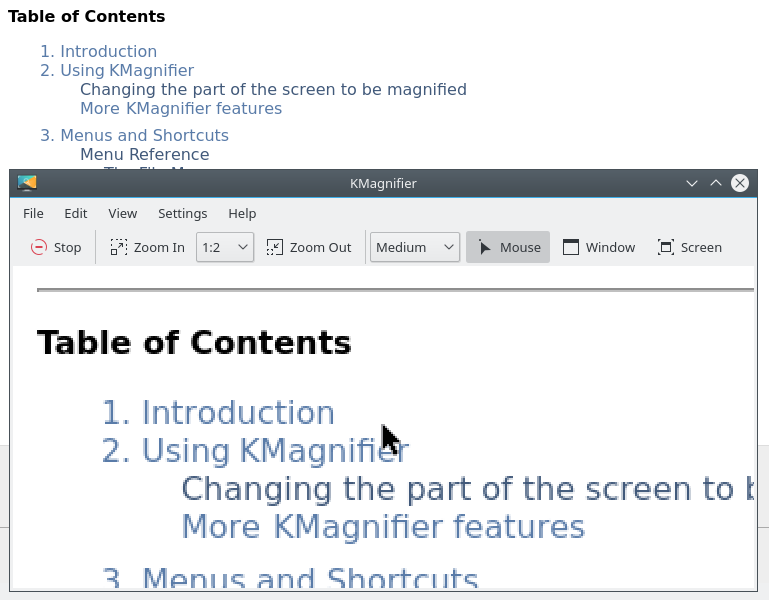
After running KMagnifier you will get a window similar to the one show above. The main window of KMagnifier shows the magnified (or zoomed) contents. We refer to this window as the “zoom window”. The zoomed image shown inside the zoom window is captured from a part of the screen. The part of the screen which is magnified is referred to as the “selection window”.
By default, KMagnifier magnifies the region around the mouse cursor into the zoom window (think of it as a moving lens). Alternatively, you can ask KMagnifier to magnify an chosen area of the screen (Selection Window Mode) or the whole screen (Whole Screen Mode) into the zoom window.
If you would prefer not to see the mouse cursor in the zoomed image, select Hide Mouse Cursor. Please note that KMagnifier cannot yet find out the current cursor shape. Thus, it shows the default cursor.
When in Selection Window Mode, the zoom window and the selection window can be moved and resized using the mouse button like any window. You can also change the position and size of the selection window using the arrow keys on the keyboard, or by clicking into the zoom window:
- Arrow keys, mouse button or mouse button
By keeping the mouse button or mouse button pressed in the zoom window and moving the mouse, you can move the selection window. You can also use the arrow keys if the selection window has the focus.
- Ctrl+Arrow Keys or Ctrl+
By using this combination, you can resize the selection window. Keep in mind that the top-left corner of the selection window is kept constant and the bottom-right corner is movable.