Hier sehen Sie ein Bildschirmfoto von Schreibmaschinenkurs mit einer deutschen Tastatur und einer deutschen Übungslektion:
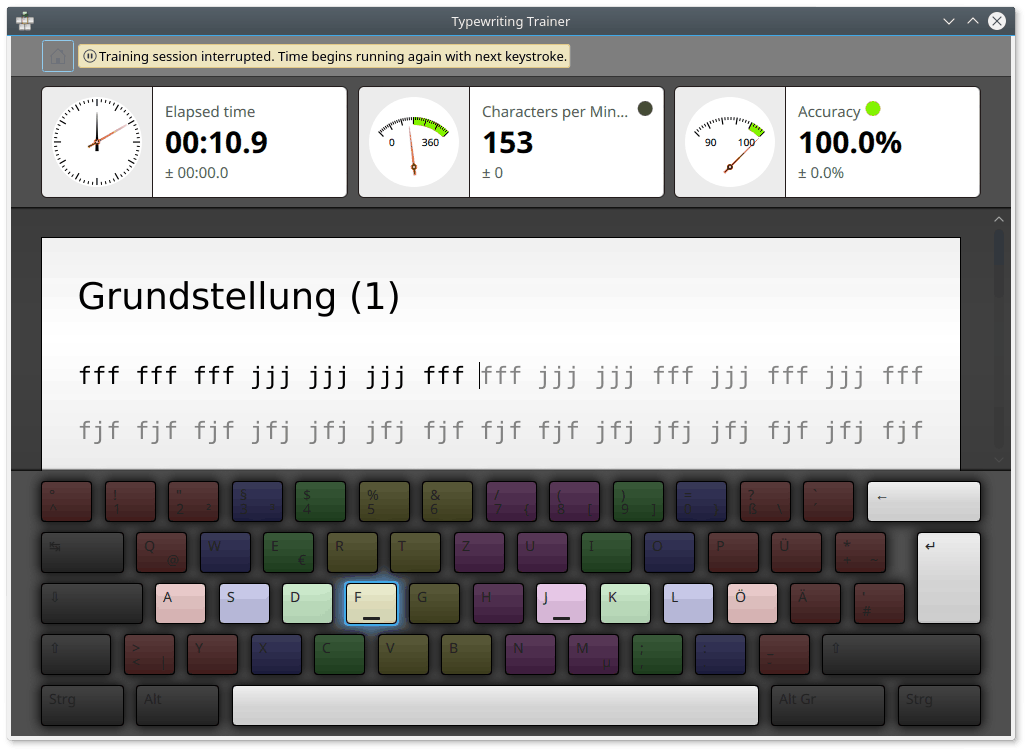
Auch wenn das Maschineschreiben lernen mit Schreibmaschinenkurs und die Bedienung des Programms sehr leicht ist, erhalten Sie in den folgenden Abschnitten weitere Erläuterungen zu Schreibmaschinenkurs.
Beim ersten Start vom Schreibmaschinenkurs wird ein besonderes Fenster geöffnet, in dem Sie bei der Erstellung Ihres ersten Profils unterstützt werden. Hier können Sie einen Namen für Ihr Profil und Ihre Fähigkeiten im Schreibmaschineschreiben eintragen.
Tipp
Durch das ausgewählte Niveau werden die allgemeinen Einstellungen von Schreibmaschinenkurs festgelegt. Im Modus für Anfänger werden die Lektionen nacheinander durch erfolgreiches Üben der vorherigen Lektionen freigegeben, für erfahrene Maschinenschreiber sind alle Lektionen von Anfang an verfügbar.
Anmerkung
Wählen Sie sorgsam, da Sie den Typ eines Profils später nicht mehr ändern können. Aber Sie können jederzeit ein neues Profil erstellen, um diese Entscheidung zu überdenken.
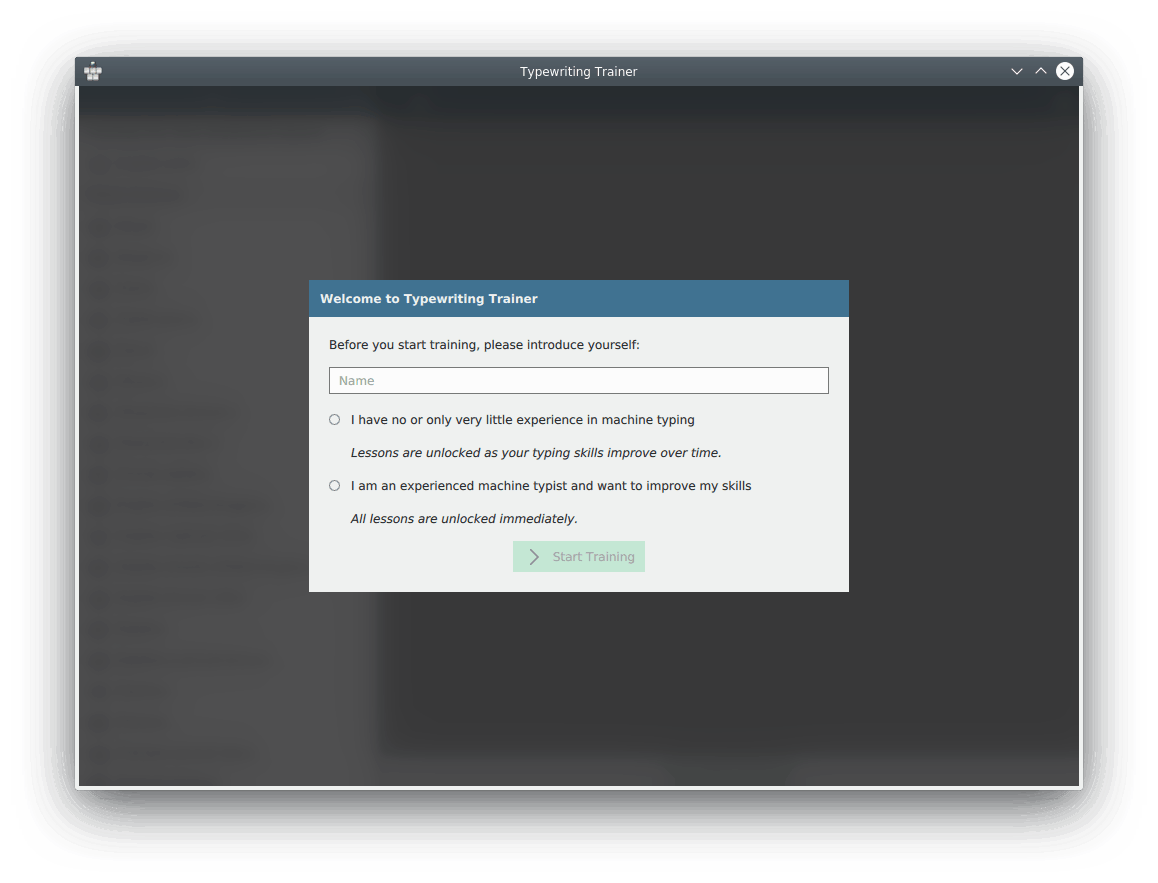
Mit dem Drücken auf kommen Sie zum Startbildschirm. Dieses Fenster wird beim nächsten Start von Schreibmaschinenkurs als erstes angezeigt.
Der Startbildschirm von Schreibmaschinenkurs besteht aus einer Werkzeugleiste und der Kursauswahl. Weitere Informationen finden Sie im Abschnitt „Übungsvorbereitung“.
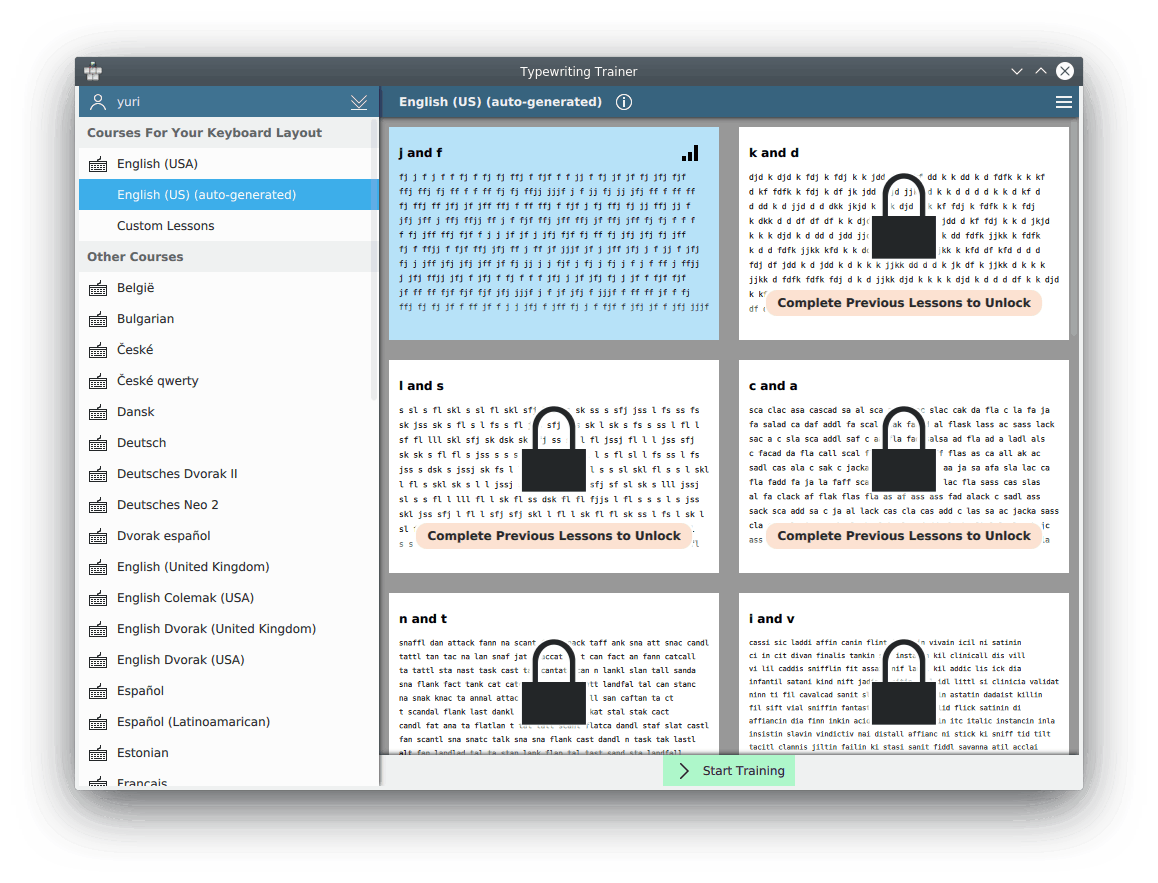
Schreibmaschinenkurs zeigt den ersten Kurs an, der für die aktuelle Tastaturbelegung verfügbar ist.
Sie können zwischen Kursen wechseln oder benutzerdefinierte Lektion auswählen, indem Sie Knöpfe rechts oben im Fenster benutzen.
Anmerkung
Auf einigen Plattformen wie insbesondere unter Microsoft® Windows® funktioniert die automatische Erkennung der Tastaturbelegung nicht. Benutzen Sie in diesem Fall den Knopf ![]() in der Werkzeugleiste und wählen im Untermenü den Namen der Belegung oder eine Belegung ähnlich zu Ihrer Tastatur. Ist Ihre Tastaturbelegung nicht im Untermenü enthalten, können Sie eine eigene Belegung definieren, siehe „Tastaturbelegungen erstellen“.
in der Werkzeugleiste und wählen im Untermenü den Namen der Belegung oder eine Belegung ähnlich zu Ihrer Tastatur. Ist Ihre Tastaturbelegung nicht im Untermenü enthalten, können Sie eine eigene Belegung definieren, siehe „Tastaturbelegungen erstellen“.
Wählen Sie eine Lektion aus der Liste links im Fenster. Gesperrte Lektionen mit dem Symbol ![]() können nicht ausgewählt werden, da sie für Ihre derzeitigen Fähigkeiten noch zu schwierig sind. Üben Sie erfolgreich Lektionen, um neue Lektionen freizugeben. Eine Vorschau der ausgewählten Lektion wird rechts von der Lektionsliste gezeigt.
können nicht ausgewählt werden, da sie für Ihre derzeitigen Fähigkeiten noch zu schwierig sind. Üben Sie erfolgreich Lektionen, um neue Lektionen freizugeben. Eine Vorschau der ausgewählten Lektion wird rechts von der Lektionsliste gezeigt.
Tipp
Weitere Informationen zum ausgewählten Kurs können mit dem Knopf ![]() neben dem Kurstitel ein- und ausgeblendet werden.
neben dem Kurstitel ein- und ausgeblendet werden.
Haben Sie Ihre Wahl getroffen, klicken Sie auf , um das Übungsfenster von Schreibmaschinenkurs zu öffnen.
Das Übungsfenster von Schreibmaschinenkurs besteht aus den folgenden drei Bereichen:
- Einige statistische Informationen im oberen Bereich
- Der Text, den Sie eintippen müssen
- Die Abbildung der Tastatur
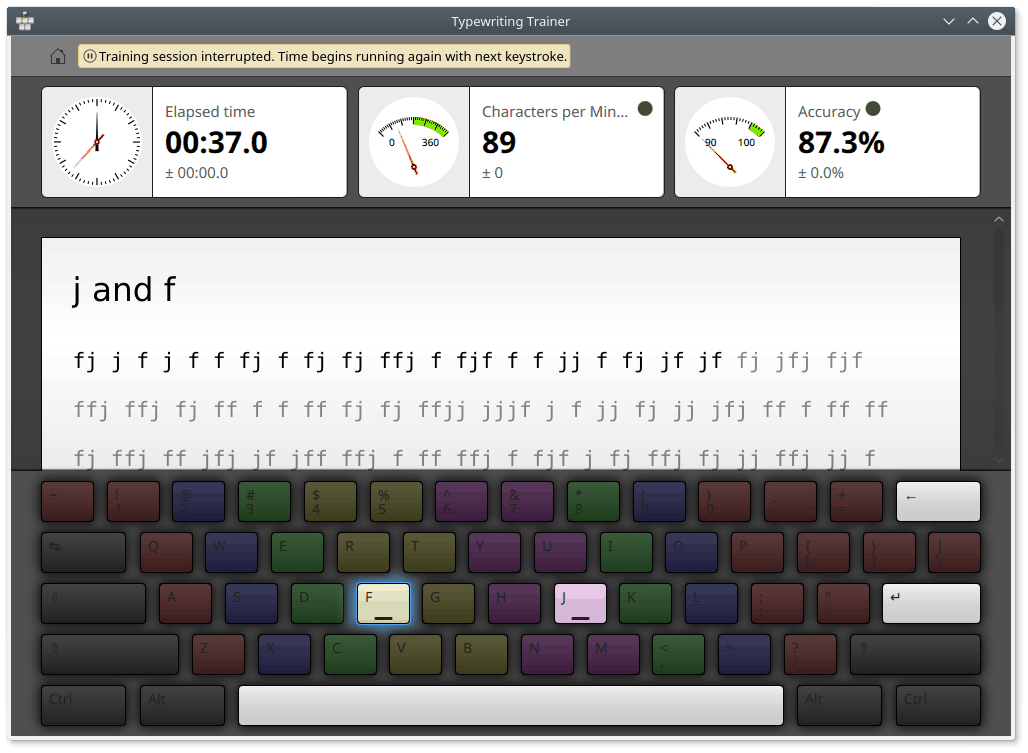
Anmerkung
Die Anzeige von Tastatur und Statistiken im Übungsfenster kann im Einrichtungsdialog von Schreibmaschinenkurs ein- und ausgeschaltet werden.
Legen Sie die zwei Zeigefinger über die beiden Tasten mit der Erhebung im Zentrum der mittleren Zeichenreihe. Dann liegen Ihre anderen Finger fast automatisch auf den richtigen Tasten. Ihren Daumen sollten Sie über die Leertaste halten, dies ist die einzige Taste, die Sie mit den Daumen drücken. Die anderen Finger sollten auf den drei Tasten neben den Taste für die Zeigefinger in der mittleren Reihe liegen. Tasten, die mit dem gleichen Fingern gedrückt werden sollen, sind als Gruppe in gleicher Farbe gekennzeichnet. Versuchen Sie Ihre Hände möglichst wenig zu bewegen und führen Sie die Finger nach dem Drücken einer Taste immer wieder in die Ruhestellung zurück.
Beginnen Sie mit dem Tippen des Texts in der Mitte des Programmfenster. Die nächste Taste, die gedrückt werden muss, wird immer auf der Tastaturanzeige hervorgehoben. Während der Eingabe machen Sie vielleicht Fehler und drücken eine falsche Taste. Dann werden die Zeichen in roter Farbe angezeigt und Sie müssen alle falsch eingetippten Zeichen nacheinander mit der Taste Rücktaste löschen.
Wenn Sie eine vollständige Zeile eingetippt haben, müssen Sie die Eingabetaste drücken, um zur nächsten Zeile zu kommen.
Tipp
Die Taste für den Wechsel zur nächsten Zeile kann im Einrichtungsdialog von Schreibmaschinenkurs geändert werden.
Haben Sie eine Lektion in Schreibmaschinenkurs abgeschlossen, wird ein Statistikdialog angezeigt. In diesem Dialog werden Statistiken zu Ihrer aktuellen Übungssitzung und Lektion sowie grafisch der Fortschritt in den vorhergehenden Übungssitzungen dargestellt.
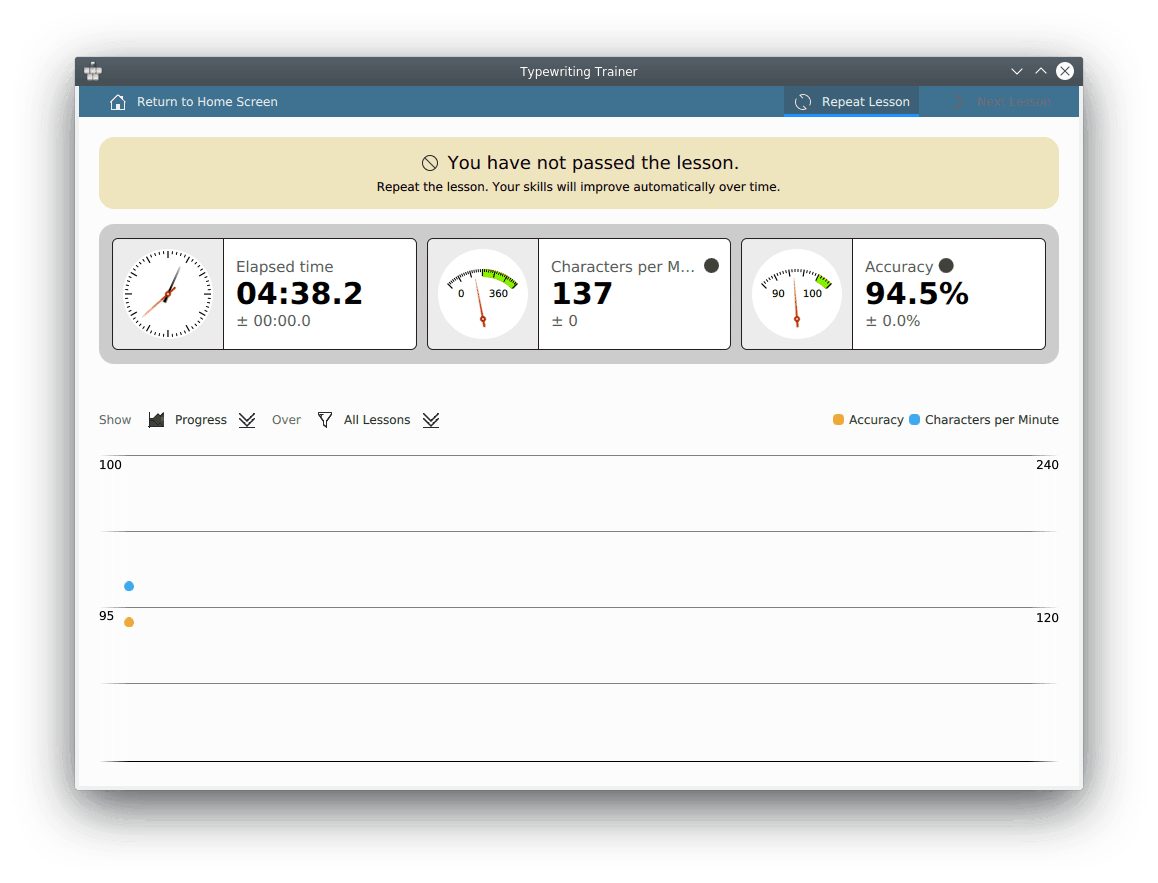
Im diesem Dialog kann entweder nur die Statistik für eine bestimmte Lektion oder Alle Lektionen angezeigt werden. Das erleichtert es, zwischen der allgemeinen Leistung und Fähigkeiten in bestimmten Lektionen zu unterscheiden.
Sind Sie für die nächste Lektion bereit, drücken Sie den Knopf in der Werkzeugleiste, um mit der nächsten Lektion des aktuellen Kurses fortzufahren oder verwenden Sie den Knopf , um Ihre Fähigkeiten in der aktuellen Lektion erneut zu überprüfen. Der Knopf wird erst dann aktiviert, wenn Sie die Lektion erfolgreich absolviert haben.
Möchten Sie zu einer anderen Lektion oder einem anderen Kurs wechseln, drücken Sie den Knopf .
Möchten Sie die Übungen im Schreibmaschinenkurs nicht weiter fortsetzen, schließen Sie das Programmfenster.