Панель источников музыки — место для просмотра полной музыкальной коллекции. Она включает в себя дорожки как на локальном жёстком диске, так и на внешних носителях, как аудио компакт-диски, устройства USB, плееры, сетевых дисках или интернет-источниках.
У вас есть дорожки в mp3, Ogg или FLAC? Укажите Amarok, где их искать, и он создаст коллекцию. Выберите в меню: → → .
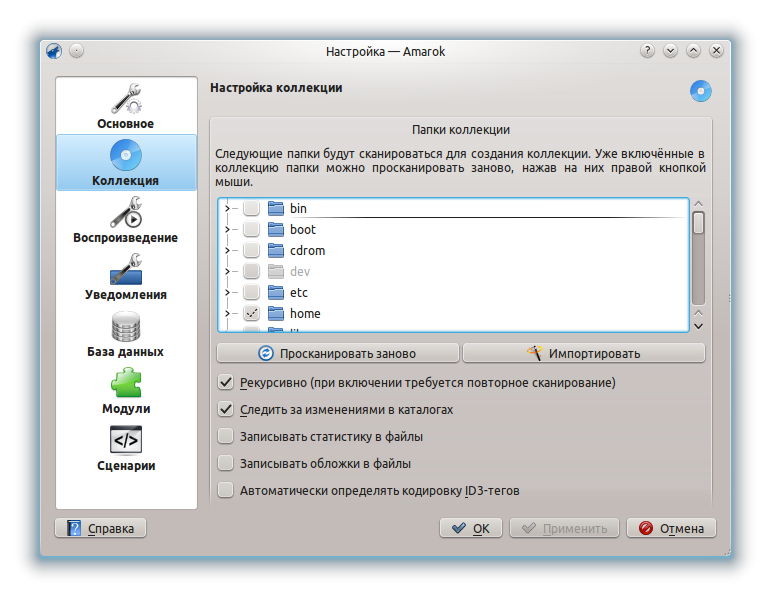
Окно настройки коллекций (версия 2.4.1)
Ниже показано дерево вашего домашнего каталога. Выберите, где находится ваша музыка (обычно → ). Затем щёлкните на кнопку Просканировать заново. Это займёт некоторое время, и Amarok может замедлиться. После завершения сканировования следует выйти из Amarok, используя меню Amarok или сочетание клавиш Ctrl+Q, а затем перезапустить его. Добавленная музыка появится в локальной коллекции.
Больше о настройке коллекции здесь.
Подсказка
Набор мультимедийных форматов, которые может проигрывать Amarok не ограничивается указанными здесь; воспроизведение контролируется Phonon.
Под строкой поиска находится панель источников музыки, где показаны различные устройства и/или категории содержимого. Если вы вставите аудио компакт-диск в привод, он появится в этой панели, вместе с музыкальными проигрывателями, флэш-накопителями и другими устройствами USB. После монтирования внешнего устройства, оно будет автоматически показано здесь же.
Ниже находится снимок экрана, показывающий три подключённых источника с музыкой: аудио компакт-диск, mp3-плеер и локальную коллекцию.
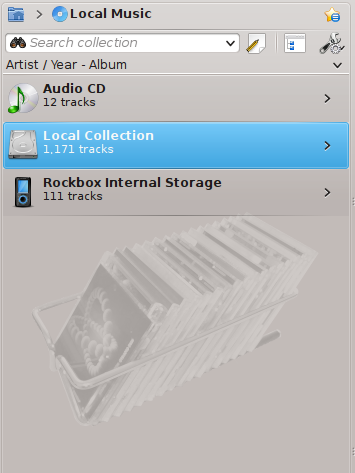
Если у вас нет музыкальных дорожек на компьютере, то вы можете скопировать их с ваших компакт-дисков. Просто вставьте диск, щёлкните правой кнопкой на значке диска в браузере библиотеки, чтобы воспроизвести или скопировать его в вашу коллекцию с проставлением тегов. При копировании музыки с компакт-диска в локальную коллекцию, в строке состояния будет показано, чем занят Amarok. Копирование может занять несколько минут. После завершения, сообщение в строке состояния исчезнет, а музыка появится в локальной коллекции. Если она не появилась в панели источников музыки, следует выйти из Amarok, используя главное меню или сочетание клавиш Ctrl+Q, а затем запустить проигрыватель заново. Снимок экрана ниже показывает, как скопировать дорожки с компакт-диска, iPod или другого устройства в вашу коллекцию, используя контекстное меню (появится при щелчке правой кнопкой мыши).
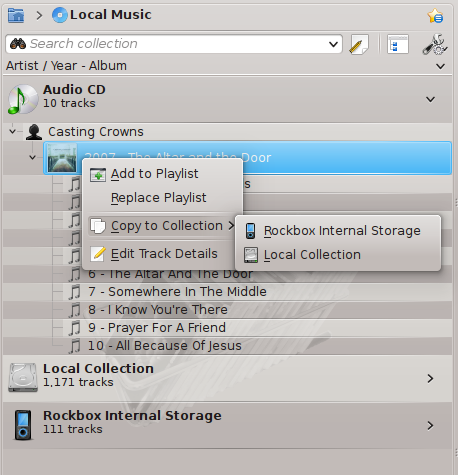
В контекстном меню выше, вы также можете выбрать пункт Изменить информацию о дорожке. Используйте эту функцию, если вам нужно изменить теги у дорожки. Это становится необходимым при импорте в .WAV (некоторые теги теряются). Если вам нужно редактировать информацию у множества дорожек, воспользуйтесь специальным программным обеспечением, например:
Правильная информация о дорожках помогает Amarok показывать их в соответствующих альбомах и правильно сортировать их. Больше о копировании и изменении тегов здесь.
Вы, возможно, спросите, почему панель источников музыки называется не панелью «коллекций». Amarok даёт вам доступ к гораздо большему количеству музыки, чем просто ваша коллекция — интернет-магазины, аудиокниги, подкасты, дорожки вне вашей коллекции и ранее сохранённые списки воспроизведения. Ключевое в Amarok — цепочечная навигация. Её начало — значок домашней папки, расположенный в верхнем левом углу панели источников музыки. Когда вы просматриваете панель источников музыки, значок расширяется и сжимается, позволяя вам легко перемещаться по вашей коллекции, щёлкая по нужной папке.

Щёлкнув на домашней папке Amarok вы увидите панель источников музыки, содержащую значки доступных ресурсов. Щёлкнув на значке Файлы (левое изображение, второй пункт снизу), вы увидите что-то, напоминающее изображение справа. Заметьте, как расширилась панель навигации и как показано содержимое выделенной папки в панели источников музыки (правое изображение). Щёлкая на символах >, вы сможете увидеть структуру папок. Обозреватель файлов Amarok позволяет просматривать папки даже вне вашей локальной коллекции.
| Панель источников музыки | Значок «Файлы» нажат |
|---|---|
|
 |
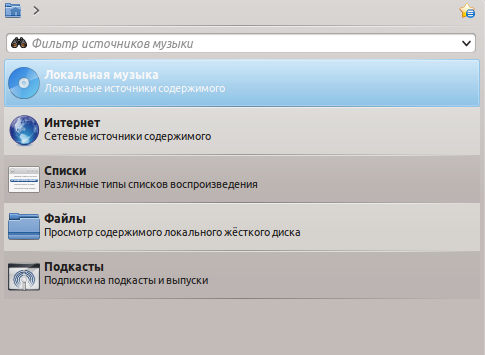 |
Функции значков домашней папки Amarok:
| Значок | Название | Действие |
|---|---|---|
|
 |
Локальная музыка |
Ваша коллекция Amarok |
|
 |
Интернет |
Интернет-магазины, такие как Magnatune, Jamendo и Last.fm. Сначала следует настроить интернет-ресурсы в меню → → |
|
 |
Списки воспроизведения |
Сохранённые списки воспроизведения (подробнее ). Также смотрите списки воспроизведения на мультимедийных устройствах. |
|
 |
Файлы |
Ваша файловая система |
|
 |
Подкасты |
Доступ к подкастам через RSS |
Щёлкнув на значке локальная музыка в корне источников музыки (изображение ниже), или на панели цепочечной навигации, вы вернётесь в свою коллекцию со списком своей музыки. Панель показывает, что вы просматриваете локальную музыку.
Это два способа прослушивания потокового вещания.
Вы можете добавить свою любимую интернет-радиостанцию, если знаете её адрес, здесь: → . Если сохранить список воспроизведения, вы сможете затем найти его в меню Списки воспроизведения, как сохранённый.
Просматривайте сценарии, доступные в меню Управление сценариями ( → до версии 2.4.0 включительно или → → с версии 2.4.1). Также можно настроить коллекции, которые появятся в разделе Интернет панели источников музыки.
Для подкастов есть отдельный раздел в панели источников музыки, выше. Если у вас есть адрес RSS или канала Atom, щёлкните на ![]() и добавьте его. Для файлов OPML, используйте следующие элементы контекстного меню: Добавить в список воспроизведения, Настроить, Удалить подписку, Обновить подкаст, или отметить эпизод как новый. Если вы заинтересованы в прослушивании большого количества подкастов, установите сценарий Podcast Directory.
и добавьте его. Для файлов OPML, используйте следующие элементы контекстного меню: Добавить в список воспроизведения, Настроить, Удалить подписку, Обновить подкаст, или отметить эпизод как новый. Если вы заинтересованы в прослушивании большого количества подкастов, установите сценарий Podcast Directory.
Больше о настройке интернет-служб Amarok здесь.
Жёсткий диск компьютера, компакт-диски, внешние устройства и Интернет — базовые ресурсы вашей библиотеки. После её создания, там, скорее всего много альбомов и дорожек — гораздо больше, чем поместится в одном окне.
Как поменять вид вашей коллекции, ниже:
Часть панели источников музыки, расположенная ниже поисковой строки, называется браузером библиотеки. На изображении ниже показаны три источника музыки: компакт-диск, локальная коллекция и плеер.
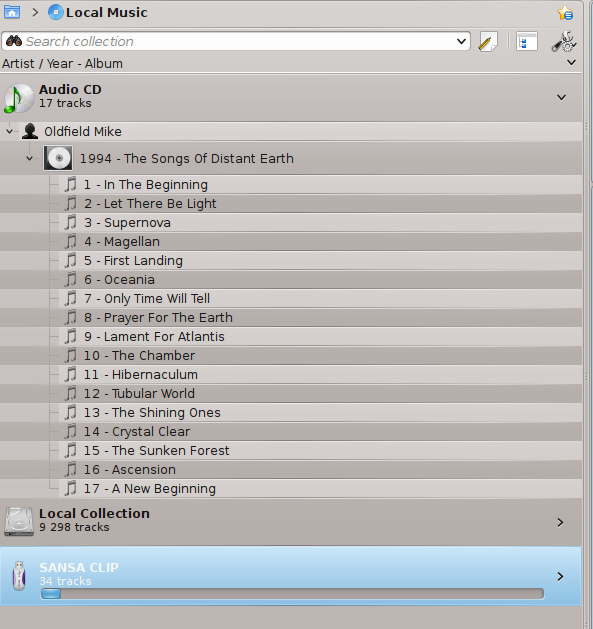
Щелчок на значке устройства (синяя полоса для Sansa на снимке выше) показывает или скрывает содержимое устройства. Направление стрелки справа показывает, раскрыто ли содержимое устройства. Оно может быть показано или скрыто по щелчку на альбоме или исполнителе. Стрелка, направленная вниз, показывает, что содержимое раскрыто, а направленная вниз — что оно скрыто, но доступно.
Порядок сортировки дорожек можно настроить кнопкой

вверху панели источников музыки.
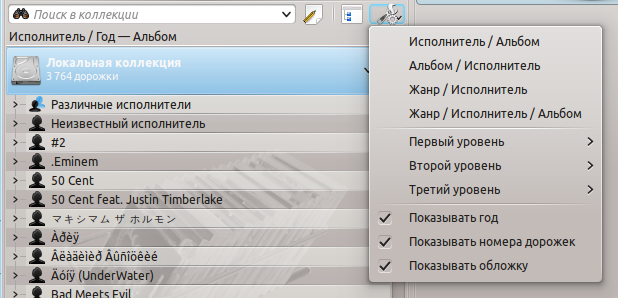
Параметры сортировки коллекции
Порядок сортировки показан в верхнем левом углу панели источников музыки, ниже строки поиска. Стандартный порядок сортировки — Исполнитель / Год — Альбом. Порядок дорожек в браузере библиотеки может быть временно изменён на вид без показа разделов, при котором все исполнители отсортированы в алфавитном порядке. Чтобы включить этот вид, щёлкните на значок
на панели источников музыки.
Для поиска в вашей коллекции, наберите запрос в строку поиска, расположенную вверху раздела Локальная музыка. Можно искать не только по исполнителю, альбому или названию песни, но по любому критерию. Вы можете создать список воспроизведения из всех дорожек, которые содержат, к примеру, слово зима в названии, или найти дорожку, у которой вам известно лишь одно слово из названия. Также можно искать по популярности дорожки, количеству её воспроизведений или типу файла. Больше о поиске.
Предупреждение
Используйте эту функцию с осторожностью: дорожки удаляются с жёсткого диска, а не перемещаются в корзину.
Вы можете удалить любой элемент вашей коллекции, щёлкнув на нём правой кнопкой мыши и выбрав нижний пункт Удалить дорожки. Появится окно с подтверждением для предотвращения случайного удаления. Много элементов может быть выбрано с помощью Ctrl+щелчка мышью.