Pre-installed with a set of maps, Marble is ready to use. When you zoom in at places, more detailed parts of the current map theme are downloaded in the background. This works excellent whenever an Internet connection is available. What to do, however, when traveling to a foreign city where no constant Internet connection is available to download maps? Plan ahead and download those map regions you are going to use.
To understand what needs to be downloaded to display certain parts of the map offline, let's briefly look into the concept of tiles which Marble uses internally. A tile is an image which corresponds to a certain part of the map. Tiles are arranged by Marble next to each other to form the map image that is displayed to you. Depending on the selected projection mode, tiles are arranged to form a rectangle (Flat Map Projection, left) or a sphere (Globe Projection, right):
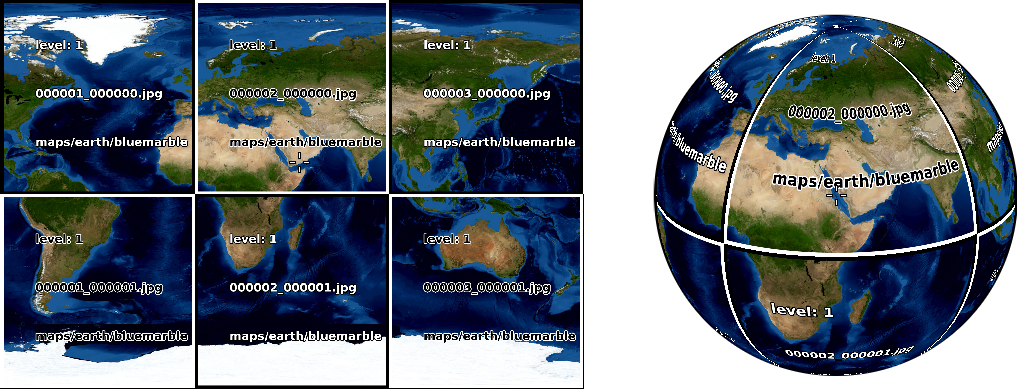
Zooming in at this view, more details need to be displayed. The tiles shown in the two screenshots above are too coarse then; Marble automatically recognizes this and changes to the next tile level where images provide more details. This keeps going: The more you zoom in, the higher the tile level. The following sketch illustrates the different number of tiles (colored) corresponding to the same map region at different tile levels:
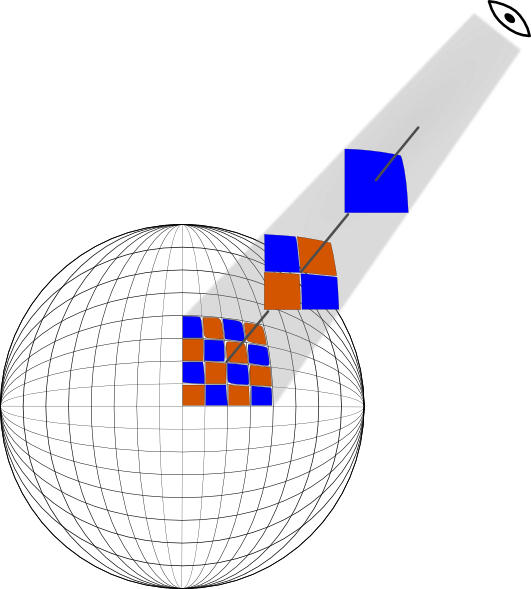
When downloading a map region for offline usage, you need to download all tiles in the desired region for all tile levels you plan to use. Because of the connection between tile levels and zoom levels, you can think of it as downloading all tiles in the zoom levels you plan to use.
To accomplish this for a certain region, make that region visible in the screen by zooming and moving the Globe. Now select the File+Download Region... menu item to open the Download Region dialog. Keep the Visible region option selected to download those tiles that correspond to the map region visible in the screen. Next, select the Tile level range: (zoom range) you wish to download. The first field corresponds to the smallest, the second field corresponds to the largest tile level that will be downloaded. Tile levels in between will be downloaded as well. Marble shows how many tiles (images) need to be downloaded and updates this number whenever you change the region or tile level range.
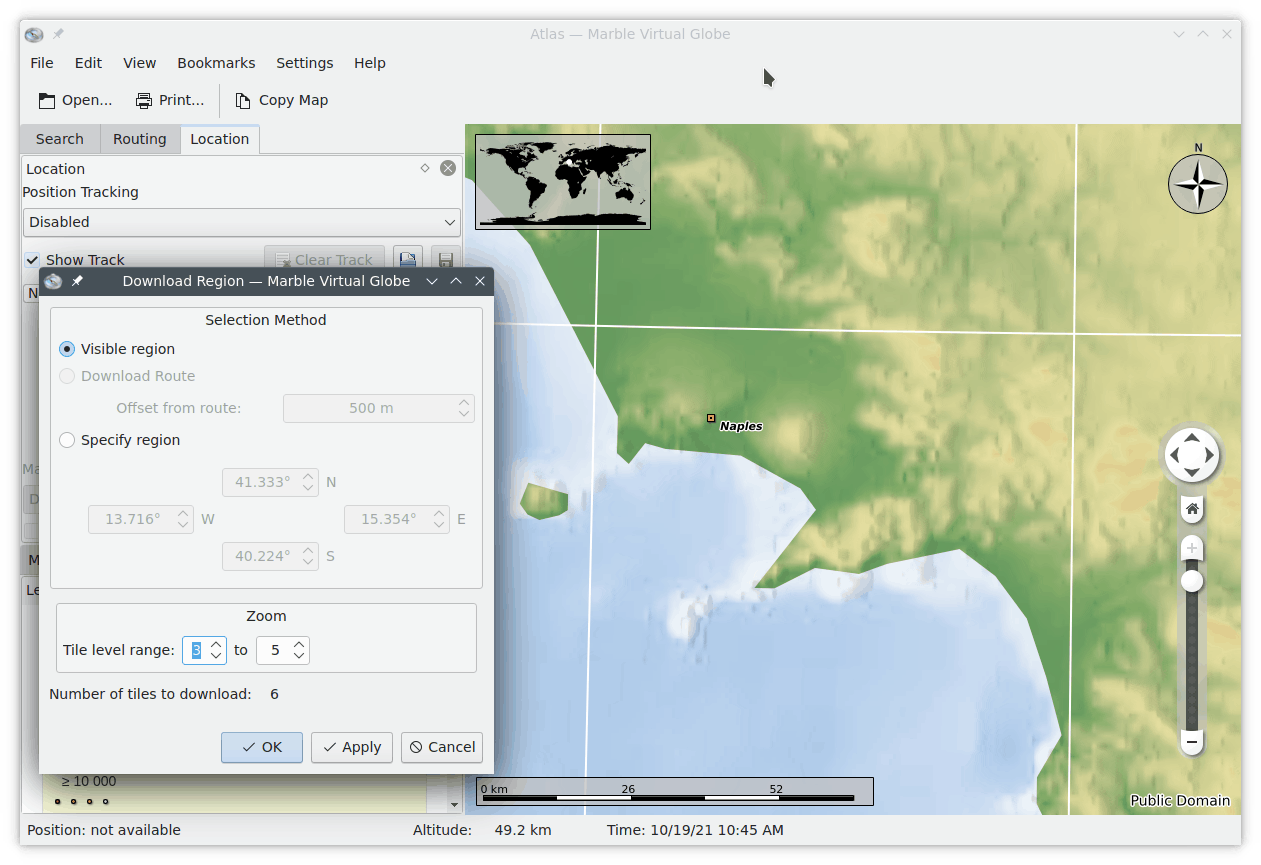
The tile level corresponding to the current zoom level is shown in the status bar on the bottom. Please note that you may have to configure Marble to show that information: Click with the mouse button on the status bar and select Show Tile Zoom Level.
Select to trigger the map region download. The progress bar of Marble will show the download progress (if activated).
In case you do know the coordinates of the map region to download, you can enter them by clicking on the Specify region option. The map region visible in the screen will be ignored in that case.
You can keep using Marble while the Download Region dialog is open. This is useful to queue several downloads for different regions or different tile ranges. Just select instead of to trigger the map region download.