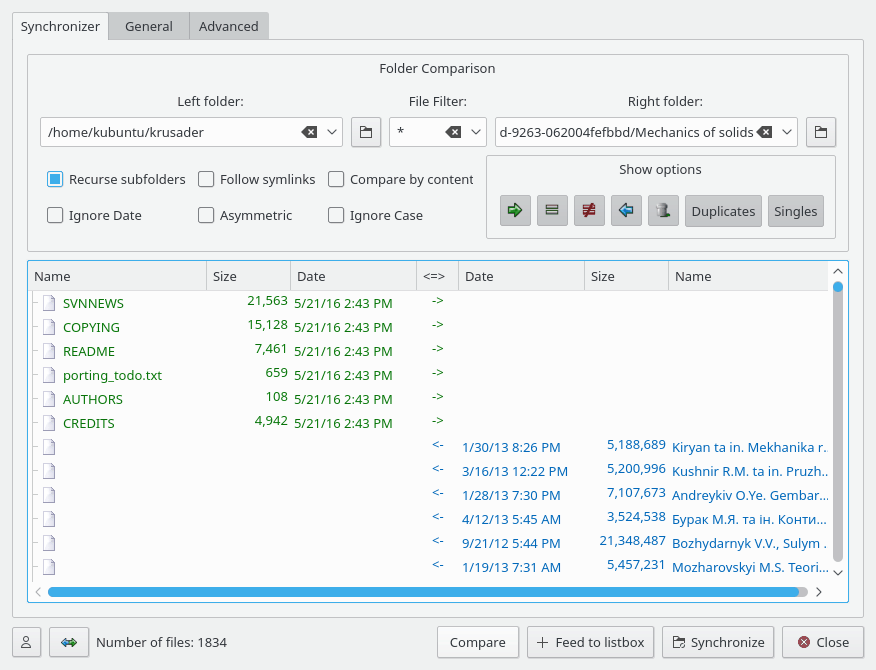This function compares two folders with all subfolders and shows the differences between them. After selecting some options and the Compare function you can synchronize the files and folders. One panel could be an FTP server. Do not forget the Compare by content option if the file size stays equal. Choose → or Ctrl+Y to start this feature. The colors are configurable. The synchronizer has its own keybindings.
Note
For local files: The synchronizer changes the date information to the original dates.
Procedure:
Set the Left folder and the Right folder that you want to compare.
Configure the optional File Filter, General Filters and Advanced filters. The General Filters includes a Do not search in option which lets you exclude folders from comparison.
Set the Checkbox options: Recurse subfolders, Follow symlinks, Compare by content, Ignore Date, Asymmetric and Ignore Case.
Click on the button to compare the folders.
By using Show options, you can include/exclude particular file types. The files that are not on the list will be untouched by synchronization.
If needed, you can change the Task operations determined by the Comparator with the right click menu.
When you agree with the results, click on the button to show the synchronize dialog.
After selecting the options of the Synchronizer, click on the button to start the synchronization process.
A detailed explanation of all the functions and buttons is described in the following text.
- Panel elements
Left Directory: The left side base folder.
Right Directory: The right side base folder.
File Filter: Filters the filenames at synchronizing. e.g.
*.pngselects only files the names of which end with.png. Folders are listed if the folder name ends with.pngor if the folder contains files which end with.png. Multiple include/exclude example:'*.cpp *.h | *.moc.cpp'includes*.cpp *.hand exclude*.moc.cpp.General filters: Search for, containing text
Advanced filters: Size, date, ownership
- Filename filtering criteria
You can make use of wild cards. Multiple patterns are separated by space (means logical OR) and patterns are excluded from the search using the pipe symbol. If the pattern is ended with a slash (*pattern*/), it means that pattern relates to recursive search of folders.
pattern - means to search those files/folders whose name is a pattern, recursive search goes through all subfolders independently of the value of the pattern.
pattern/ - means to search all files/folders, but recursive search goes through/excludes the folders whose name is a pattern.
You can use quotation marks for names that contain spaces. Filter “Program Files” searches out those files/folders the name of which is
Program Files.Examples:
*.o*.h *.c??*.cpp *.h | *.moc.cpp* | CVS/ .svn/Note: the search term 'text' is equivalent to '*text*'.
- Checkbox options
Recurse subfolders: The Synchronizer walks through subfolders when comparing.
Follow symlinks: The Synchronizer follows the symbolic links to folders (not the files!).
Compare by content: The files the sizes of which are equal will be compared by content as well.
Ignore Date: Ignores the date information (useful for FTP, smb, archive, ... ) the date information is relevant *only* in the local file system.
Asymmetric: The Left Directory is the target folder, the Right Directory is the source folder. This function synchronizes the content of the left folder to the right folder.
The files that exist only on the left side will be deleted.
The files that exist only on the right side will be copied to left.
The files considered to be equal will be untouched.
Those files considered to be different will be copied to left. Use this feature with care!
This function is useful if the date information is unusable, or to synchronize the left folder to the content of a file server (like a download). Alternatively, it is useful to make a backup from the right folder to the left folder. NOTE: Do NOT use this option to synchronize a desktop and a notebook (e.g. files that exist only on the left side will be deleted!).
Scroll Results: This is for slow FTP servers, ... When the Synchronizer has finished comparing a file, it puts the file into the end of the list at once and scrolls the window, if necessary. It is important, if you want to know what the Synchronizer is doing. If the FTP server is slow, the comparison of a folder may take a lot of time. By turning this option on, you can see that the comparator is “alive”, but slow. For fast file systems, it can reduce the speed of comparing slightly.
Ignore Case: Case insensitive filename compare, this is useful when synchronizing Windows® filesystems.
Ignore hidden files: Ignores files that start with a dot.
When everything mentioned above is done, click on the button to compare the folders, the results are displayed in the File List.
- File List
The File List has the following columns: “Left name | Left size | Left time | Task | Right time | Right size | Right name”. Here you can check the compare results and modify the synchronization actions if desired. The text color defines the default copy direction determined by the comparator.
Green: Copy from left to right.
Blue: Copy from right to left or delete on the right side in asymmetric mode.
Red: Files which are different by the given criteria (no copy direction).
Black: Files which are identical (no copy direction).
A double click on a file calls the Krusaders Compare by content function. The Tasks (<=>) column defines the default copy direction, which can be modified by the user if needed. The results window supports dragging items to other windows ( drag [left], Shift+drag [right] ) and copy left/right selected items to clipboard (Ctrl+C).
- File List: Tasks (<=>) column
This column displays the task that is planned for the Synchronizer, this task can be modified with the right click menu.
: Copy from the left side to the right side. For folders: mkdir in the right side.
: The files are the same, do not do anything.
: The file is excluded, or the Synchronizer does not know what to do.
: copy from the right side to the left side. For folders: mkdir in the left side
: delete files from the right side.
- Show options
Here you can include/exclude particular file types. Those files, that are not in the list, will be untouched at synchronization.
: Enable/Disable the copy task from left to right.
: Enable/Disable listing the equal files.
: Enable/Disable listing the excluded / “do not know what to do” files.
: Enable/Disable the copy task from right to left.
: Enable/Disable the file deleting from the left side task.
: Enable/Disable those files that exist on both sides.
: Enable/Disable those files that exist only on one side.
- Action buttons
: Compares the folders, the results are displayed on the File List.
: Stops comparing.
: Shows the synchronize dialog.
: Closes the Synchronizer window.
- The Status line may contain
The number of scanned folders while comparing.
The filename when comparing by content (for big files).
The number of files on the list.
- Right click menu on the File List
The right click menu is split up in three sections:
1. change the Task operations determined by the Comparator. Select one or multiple files. The change will be applied on the selection and not only on the right clicked item. If the selected item is a folder, the change will be applied on its files/subfolders as well.
: Starts synchronization.
: Excludes a file/dir from synchronization ( task change to != ).
: Task change to the original result of comparison.
: Task change ( -> to <-, and <- to -> ).
: Task change to <-.
: Task change to ->.
: Task change to DEL.
2. change the selections
3. others (note that the following operations work on the right-clicked file and not on the selection).
: Starts viewer on the left file.
: Starts viewer on the right file.
: Starts the diff utility (e.g. Kompare) on the files.
- Other buttons
: If you have to synchronize the same folders often, you can save the settings e.g. include files, exclude files, ... Press the button, and you will be able to add / load / save / remove synchronizer profiles.
: Swaps the File List.
- Synchronize with kget
If you want to synchronize a local folder with an unstable FTP server, kget is a much better solution than simple file copying. After comparing you may right click on the result list and select to execute the synchronization, after that the listed files will be downloaded with kget instead of Krusader. Of course kget needs to be installed on your computer; otherwise, it will not be available.
After pressing the button the synchronization dialog appears.
- Check boxes
Here you confirm the copy and delete operations of the Synchronizer
Right to left: copy X1 files ( Y1 bytes ) enable / disable the copy from right to left.
Left to right: copy X2 files ( Y2 bytes ) enable / disable the copy from left to right.
Left: delete X3 files ( Y3 bytes ) enable / disable the left side deleting.
Confirm overwrites: By switching this option on, Krusader will show the dialog box, before overwriting the file.
- Status labels
Ready: A1/A2 files, B1/B2. This line is changed at synchronizing, showing that synchronizer finished with A1 files from A2 ( B1 bytes from B2 ).
Progress bar: Shows the progress on the synchronization (based on bytes).
- Action buttons
: Starts synchronization.
: Pauses/resumes the synchronization process.
: Closes the synchronization dialog (and stops synchronization).
- Parallel synchronization
One can give the number of the 'quasi' threads.
Can drastically increase the speed when synchronized with slow FTP servers.
Does not affect the speed of local synchronization.
Remote “compare by content” and “folder compare” is done in parallel.
Remote synchronization is also done in parallel, except the mkdir tasks (mkdir must be before copy).