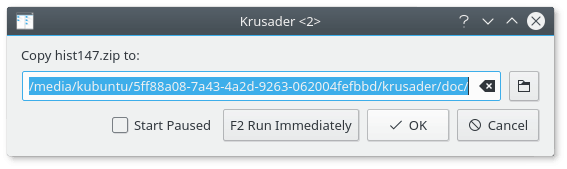You can only execute files in the Active List Panel. To execute a file just (double-)click on it or press Enter when it is under the list cursor. Krusader will open it in the default application for this file type (picture, text file...) or the file will be executed (script, binary...). If you want to use another application to open the file, click with the mouse button on the file and go to the sub-menu which will offer more options. Krusader is compatible with the Plasma™ default file manager for all file types except archives that are opened inside the Krusader panel and not in an external application. See the archives page in Konfigurator for details.
To copy or move files/folders just select them and press F5 to copy or F6 to move them. Krusader tries to preserve the time of modification. When copying a folder owner is changed to the user which copies the folder, group is changed to the default group of the user. When copying a file owner is changed to the user which copies the file, group is changed to default group of the user, and permissions are preserved. The owner, the group and the permissions are preserved when moving file or folder. When copying or moving files/folders a dialog appears and allows you to choose the operation destination. The default destination is the other-panel browsed folder. If you enter a partial URL, Krusader will use the current panel folder as the URL base.
The copy, move, pack and unpack operations can be queued. After selecting copy or move, hit F2 to use it. After selecting pack or unpack, hit F2 to use it. Or the direct shortcuts: copy by queue Shift+F5 , move by queue Shift+F6 . Queue manager performs actions one-by-one. For example, if you have a pen drive (which is slow), and you want to copy 40 files onto it, it is much better copying them one-by-one instead of starting to copy 40 files in parallel. That is why enqueuing is important. If you pack/unpack 40 files in parallel, you overload your computer, but adding them to a queue, is much more useful.
It is possible to switch the Queue Manager mode by the → menu item.
Deleting files/folders is done by selecting them and pressing F8 or Delete.
By default it will be moved to Plasma™ Trash.
You can open the Plasma™ Trash with the Trash icon in the Main Toolbar or with
the trash:/ KIO slave.
Physically Plasma™ Trash is located in ~/.local/share/Trash/ or Trash in the subfolder in user home folder which can be determined using the qtpaths --paths GenericDataLocation command.
Ctrl+Delete will delete the file
permanently. A dialog will ask for your confirmation and will
warn you when deleting non-empty folders. Of course only
operations that are permitted to do by the Operating
System will be performed - you will be notified otherwise. If
you do not wish to see the confirmation dialogs, you can
disable them in the
Konfigurator advanced
page. If you set to delete permanently files in the Konfigurator general
page, F8 or Delete will permanently delete files,
while Ctrl+Delete will move them to Plasma™ Trash.
Shred was removed from KDE 4 (and as consequence Krusader-2 for KDE 4). The main reason is probably that shredding is filesystem dependent and even if you overwrite the file 100 times, it is not sure, that it will be deleted from the disk finally. Quote from the KGpg posts: “The shred feature has been removed from the KDE library. KGpg will not support this feature anymore. Moderns file systems use journalisation. So the shred feature should be implemented in the file system. Not in KGpg.” But you might use a proper shred UserAction for your filesystem. But keep in mind that if you want to be 100% sure that it is impossible that someone can read a deleted file, you need to destroy your harddrive hardware...
Rename the file under the cursor with the F2 key or with two single mouse clicks. If only the file name needs to be renamed and not the extension, you can configure this in the Konfigurator General page. Create a new folder with the F7 key. Right-clicking on a regular file will give you the option → . A dialog will prompt you to enter a symlink name. That symlink will point to the file/folder you right-clicked on. If the file you right-clicked on is a symlink, you will also be presented with the → option that will allow you to change the link target.
KrViewer has a chapter of its own.