The Entry Editor is used to add and modify entries in the collection. Double-clicking on an entry in either the Group View or the Column View opens the Entry Editor with that entry. New entries may be created using the menu, the toolbar icon, or the button in the Entry Editor itself.
Closing the Entry Editor when changes have been made but not saved will cause a warning message to appear. The fields are grouped by category and appear in the order that they appear in the Collection Fields Dialog. They may also be reordered.
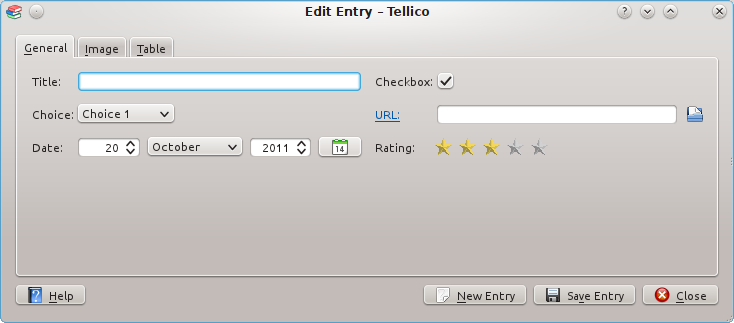
Clicking the field title for a URL field will open the link using the default KDE file association. The URL selector button beside the text entry will open the default KDE File Open Dialog, but the field is not limited to local files.
For Image fields, the button opens up the KDE image file selection dialog. The image is saved in the collection in the original format, and a scaled version is shown in the Entry Editor. The image may be cleared by using the button. Cleared images are removed from the collection.
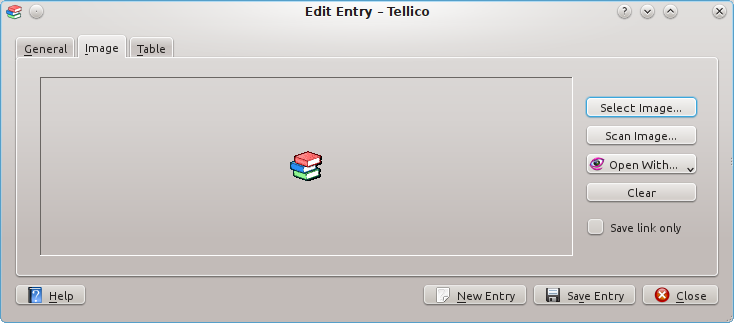
The edit widget also supports drag-and-drop. Dragging an image file from a file-manager or browser window does the same thing as selecting the image in the File Selector. Dragging an image from the edit widget into a Konqueror file manager window will save the image in that folder.
Warning
By default, the images are stored in the collection data file, keeping everything contained in one location. However, too many images will cause Tellico to slow down significantly as well result in a very large data file. Alternatively, Tellico can save the images separately, either in the $ folder or in a folder in the same location as the data file. Loading and saving data files is much faster if images are stored separately, but the data files are no longer portable or archivable.
Self-contained data files can always be created by using the + → menu item.
KDEHOME/share/apps/tellico/data/
Table fields begin with five rows, but moving the cursor to the last row automatically adds another. For multi-column tables, only the first column is used for grouping or formatting.
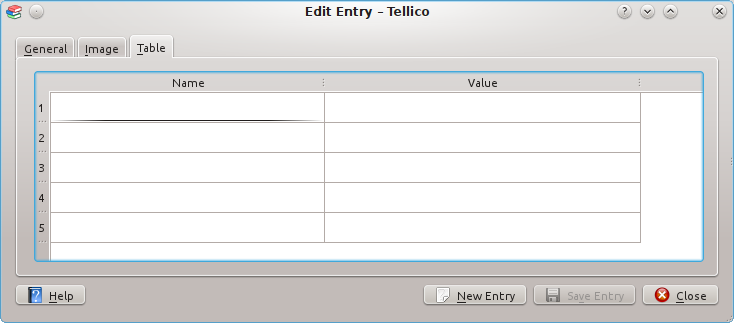
Multiple entries may be edited at the same time by selecting more than one in either the Group View or the Column View. If multiple entries are selected, the fields which contain the same value in every entry are enabled. If entries have different values, then the fields are disabled. Check boxes are added to the extreme right for each field entry which control whether the field is enabled or not, as shown in the screenshot below.
Only enabled fields will be modified when the entries are saved, which makes large-scale editing much easier. For example, to set the Medium of all the video entries in the collection, make sure the Medium field is enabled. Change it to DVD, then save the entries. Only the Medium field will be modified, preserving all the other field values for the entries.
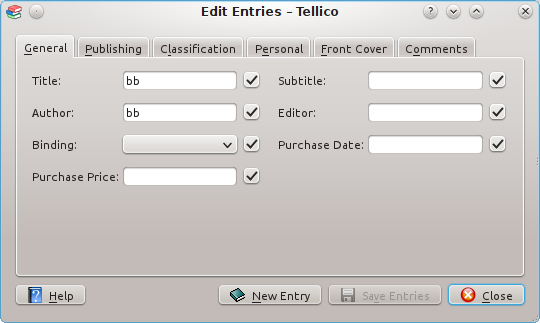
Entries may be automatically updated by querying the data sources available for the current collection type, which is very useful for combining information from multiple sources. For example, you may add a movie to your collection using the Amazon.com Web Services, and then update the entry with additional information from the Internet Movie Database.
Only empty fields are updated unless the setting for that source allows results to overwrite existing information. For external scripts, an update field must be specified in the source options.
The entry updating may be started via the right-click menu for an entry, or by using the → menu item.