Table of Contents
This chapter presents a guided tour of the KStars skymap, introducing many of its important features.
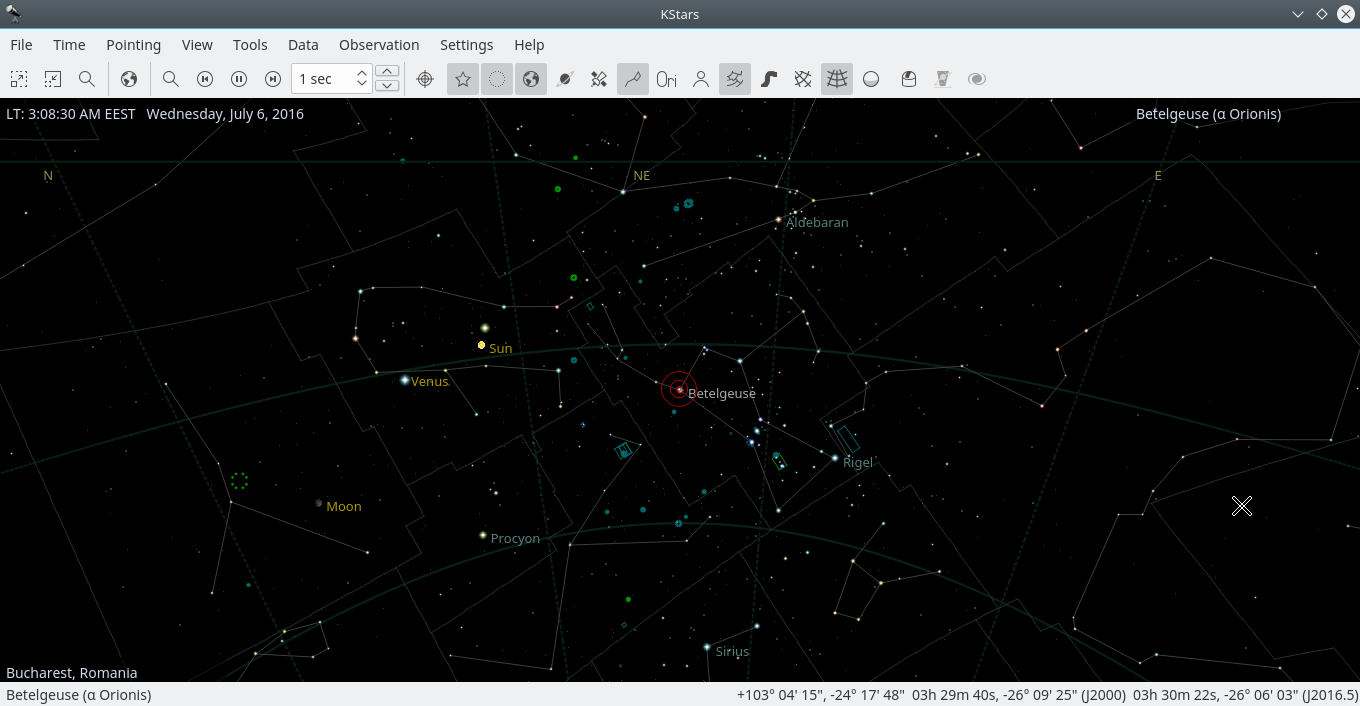
The above screenshot shows a typical view of the KStars program. You can see the sky display centered on Betelgeuse, the brightest star in the constellation Orion. Stars are displayed with realistic colors and relative brightnesses. In three corners of the sky display, there are on-screen text labels displaying data on the current time (“LT: 3:08:30 AM EEST Wednesday, July 6, 2016”), the current Geographic Location (“Bucharest, Romania”), and the current object in the center of the display (“Focused on: Betelgeuse (alpha Orionis)”). Above the sky display, there are two toolbars. The main toolbar contains shortcuts for menu functions, as well as a time-step widget which controls how fast the simulation clock runs. The view toolbar contains buttons that toggle the display of different kinds of objects in the sky. At the bottom of the window, there is a status bar which displays the name of any object you click on, and the sky coordinates (both Right Ascension/Declination and Azimuth/Altitude) of the mouse cursor.
The first time you run KStars, you will be presented with a Setup Wizard, which allows you to easily set your geographic location and download some extra data files. You can press the OK button at any time to exit the Setup Wizard.
The second page of the Setup Wizard allows you to choose the starting geographic location, by selecting from the list of the 3400+ known locations on the right side of the window. The list of locations can be filtered to match the text you enter in the City filter:, Province filter:, and Country filter: edit boxes. If your desired location is not present in the list, you can select a nearby city instead for now. Later on, you can add your precise location manually using the Set Geographic Location tool. Once you have selected a starting location, press the Next button.
The last page of the Setup Wizard allows you to download extra data that are not included with the standard distribution of KStars. Simply press the Download Extra Data... button to open the Get New Stuff tool. When you are all done, press the OK button in the Setup Wizard to start exploring KStars.